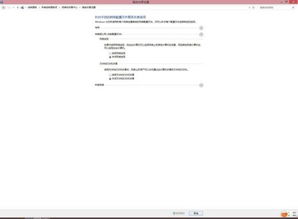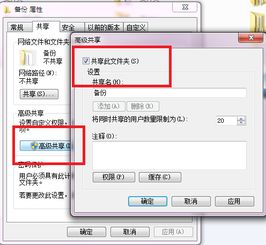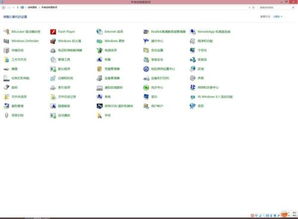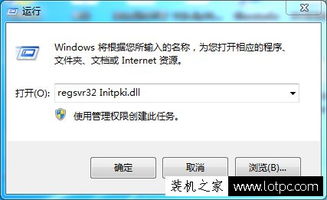轻松解决Win11系统0x80004005无法访问共享问题
在Windows 11系统中,有时用户在尝试访问共享文件夹时可能会遇到0x80004005错误。这个错误代码可能由多种原因引起,包括但不限于网络连接问题、权限设置错误或系统故障。本文将详细介绍几种常见的解决方法,帮助您解决在Windows 11系统中因0x80004005错误无法访问共享文件夹的问题。
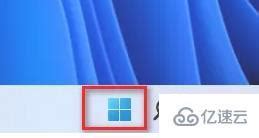
方法一:运行Windows更新疑难解答
1. 打开设置:

按键盘上的【Win + X】组合键,或在任务栏上右键点击【开始图标】,在打开的隐藏菜单项中选择【设置】。

2. 进入系统疑难解答:

在Windows设置窗口的左侧边栏,点击【系统】,然后在右侧找到并点击【疑难解答(建议的疑难解答、首选项和历史记录)】。
3. 运行Windows更新疑难解答:
在系统 > 疑难解答选项下,点击【其他疑难解答】。然后,在最常用下,点击Windows更新旁边的【运行】。Windows更新会提示正在检测问题。
4. 完成疑难解答:
疑难解答完成后,尝试再次访问共享文件夹。
方法二:清除Windows更新缓存
1. 以管理员身份打开命令提示符:
按【Win + S】输入cmd,然后以管理员身份打开命令提示符。
2. 停止Windows更新服务:
在命令提示符窗口中输入【net stop wuauserv】,并按【Enter】键,停止Windows更新服务。
3. 删除更新缓存文件:
打开文件资源管理器,转到【C:\Windows\SoftwareDistribution】,将其中Download和DataStore文件夹内的全部文件删除(注意:只删除文件,不要删除文件夹本身)。
4. 重新启动Windows更新服务:
以相同的方式再次以管理员身份打开命令提示符,输入【net start wuauserv】,并按【Enter】键,启动Windows更新服务。然后尝试再次访问共享文件夹。
方法三:启用SMB 1.0/CIFS文件共享支持
1. 打开控制面板:
使用组合键【Win + R】调出运行,输入【control】调出控制面板。
2. 打开卸载程序:
在控制面板中,点击【卸载程序】。
3. 启用或关闭Windows功能:
在卸载程序窗口中,左侧找到【启用或关闭Windows功能】,点击进入。
4. 勾选SMB 1.0/CIFS文件共享支持:
在启用或关闭Windows功能中找到SMB 1.0/CIFS文件共享支持,将其打勾。
5. 重启电脑:
更改完成后,重启电脑以应用更改。
方法四:重新配置网络共享权限
1. 选择共享文件夹:
打开文件资源管理器,选择要共享的驱动器或文件夹。
2. 打开属性窗口:
右键单击该文件夹,选择【属性】。
3. 启用高级共享:
在属性窗口中,选择【共享】选项卡,然后点击【高级共享】按钮。
4. 设置共享权限:
在高级共享窗口中,勾选【共享此文件夹】。在“设置”下输入共享名称,并限制访问用户数量。
5. 配置访问权限:
点击【权限】按钮,选择【所有人】以允许网络上的每个人都可以访问,或者选择特定用户。通过选中“允许”下的所有框来启用权限,然后点击【应用】和【确定】。
方法五:禁用密码保护共享选项
1. 打开高级共享设置:
在任务栏上点击放大镜图标,在搜索栏中输入【高级共享设置】,然后选择第一个条目。
2. 配置网络共享设置:
单击【所有网络】以展开选项,在【公共文件夹共享】下选择【打开共享】。如果启用公开共享,则任何人都可以访问。
方法六:启用文件和打印机共享
1. 打开高级共享设置:
在任务栏上点击放大镜图标,打开搜索栏,然后搜索【高级共享设置】。
2. 配置专用网络设置:
如果在专用网络上,单击【专用】以关闭菜单。在【文件管理器和打印机共享】下选择【打开文件和打印机共享】。
3. 保存更改:
单击底部的【保存更改】。如果在公共网络上,请单击【访客】或【公共】,并选择【打开文件和打印机共享】,然后点击【保存更改】。
4. 重启计算机:
关闭高级共享设置窗口,然后重新启动计算机。
方法七:检查并修复系统文件
1. 运行SFC扫描:
以管理员身份打开命令提示符,输入【sfc /scannow】并按回车。这个命令将扫描所有受保护系统文件的完整性,并尝试修复有问题的文件。
2. 运行DISM工具:
在命令提示符中,输入【DISM /Online /Cleanup-Image /CheckHealth】并按回车。这个命令将检查Windows系统镜像、安装程序、恢复程序和PE系统的完整性。
方法八:备份并重置系统
如果上述方法都无法解决问题,您可以考虑备份数据并重置系统。请注意,在重置系统之前,务必备份所有重要数据到外部存储设备。
1. 打开设置:
按【Win】键,或在任务栏上点击【开始图标】,然后在打开的已固定应用下,找到并点击打开【设置】。
2. 进入恢复选项:
在设置窗口中,左侧选择【系统】,右侧点击【恢复(重置、高级启动、返回)】。
3. 重置此电脑:
点击恢复选项下的【重置此电脑】右侧的【初始化电脑】。选择一个选项,建议选择【删除所有内容】,然后重新安装Windows。
4. 完成重置:
按照屏幕提示完成重置操作。请确保电脑处于接通电源状态,等待重置完成,然后进入基础设置界面。
通过上述方法,您可以尝试解决在Windows 11系统中因0x80004005错误无法访问共享文件夹的问题。如果问题仍然存在,建议联系技术支持或查阅相关文档以获取更多帮助。
- 上一篇: Pro/E 5.0 详细安装指南:轻松上手教程
- 下一篇: 六谷具体指哪些作物
-
 Win7连接XP共享打印机错误0X000004解决方案资讯攻略10-28
Win7连接XP共享打印机错误0X000004解决方案资讯攻略10-28 -
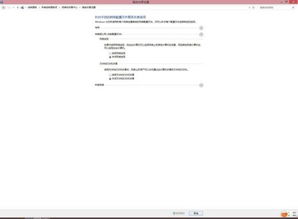 Win11的网络共享中心在哪里?资讯攻略12-04
Win11的网络共享中心在哪里?资讯攻略12-04 -
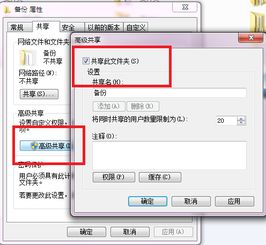 如何快速找到Win11的网络和共享中心位置?资讯攻略12-04
如何快速找到Win11的网络和共享中心位置?资讯攻略12-04 -
 Win11硬盘格式化失败的解决方案资讯攻略11-06
Win11硬盘格式化失败的解决方案资讯攻略11-06 -
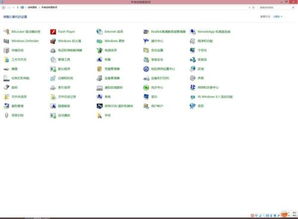 如何快速找到Win11的网络和共享中心?资讯攻略01-14
如何快速找到Win11的网络和共享中心?资讯攻略01-14 -
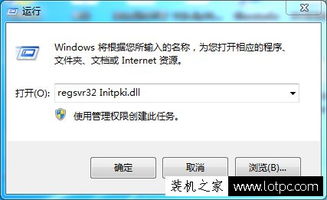 轻松解决!电脑出现0x80004005错误代码的应对方法资讯攻略01-16
轻松解决!电脑出现0x80004005错误代码的应对方法资讯攻略01-16