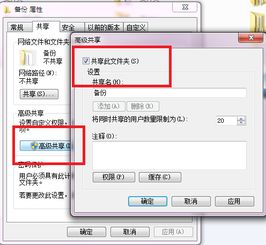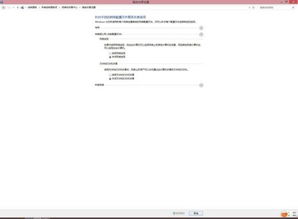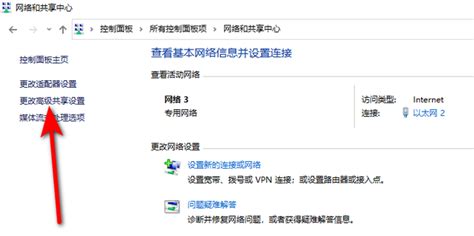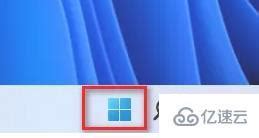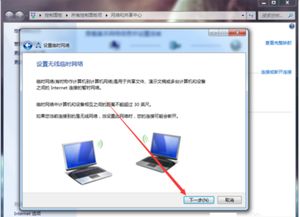如何快速找到Win11的网络和共享中心?
Win11网络和共享中心全解析
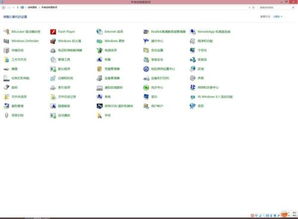
在Windows 11操作系统中,网络和共享中心是一个至关重要的工具,它允许用户管理和配置计算机的网络连接和共享设置。对于许多用户来说,找到这个中心可能是一个挑战,因为Windows 11的界面和功能相对于之前的版本有所更新和调整。本文将详细介绍如何在Windows 11中找到网络和共享中心,并探讨其功能和用途。

一、通过开始菜单找到网络和共享中心
1. 启动开始菜单

首先,点击屏幕左下角的“开始”按钮。这是Windows操作系统一贯的设计,便于用户快速访问常用功能和应用程序。

2. 打开设置
在开始菜单中,向下滚动鼠标滚轮,找到并点击“设置”图标。这个图标通常是一个齿轮形状,表示系统配置。
3. 进入网络和Internet设置
在设置窗口中,点击左侧的“网络和Internet”选项。这里包含了所有与网络相关的设置,如Wi-Fi、以太网、VPN等。
4. 找到网络和共享中心
在右侧窗口中,继续向下滚动鼠标滚轮,找到并点击“网络和共享中心”选项。此时,系统将会打开网络和共享中心窗口。
二、通过任务栏快速访问网络和共享中心
除了通过开始菜单找到网络和共享中心外,用户还可以通过任务栏来快速访问该工具。
1. 找到网络图标
在任务栏上,找到一个网络图标(通常是一个信号格或Wi-Fi图标)。
2. 右键点击网络图标
右键点击该网络图标,会弹出一个菜单。
3. 选择打开网络和共享中心
在弹出的菜单中,选择“打开网络和共享中心”。系统会自动打开网络和共享中心窗口。
三、通过控制面板找到网络和共享中心
如果用户更喜欢使用控制面板来管理计算机设置,那么也可以通过控制面板来找到网络和共享中心。
1. 打开开始菜单
点击屏幕左下角的“开始”按钮,打开开始菜单。
2. 搜索控制面板
在开始菜单的搜索框中输入“控制面板”,并点击打开。
3. 进入网络和互联网选项
在控制面板窗口中,找到并点击“网络和互联网”选项。
4. 找到网络和共享中心
在右侧窗口中,向下滚动鼠标滚轮,找到并点击“网络和共享中心”选项。此时,系统将会打开网络和共享中心窗口。
四、通过运行命令找到网络和共享中心
对于高级用户来说,他们可能更喜欢使用命令提示符来管理计算机设置。在这种情况下,用户可以通过运行命令来找到网络和共享中心。
1. 打开运行命令窗口
按下键盘上的“Win + R”组合键,打开运行命令窗口。
2. 输入命令
在运行命令窗口中,输入“ncpa.cpl”并按下回车键。
3. 打开网络和共享中心
系统会自动打开网络和共享中心窗口。
五、网络和共享中心的功能和用途
进入网络和共享中心后,用户可以进行多种网络配置和管理操作。以下是一些主要的功能和用途:
1. 查看网络连接
在“网络和共享中心”界面,用户可以看到当前计算机连接的所有网络(如Wi-Fi、以太网等)的状态和详细信息。这有助于用户了解当前的网络连接情况,并进行相应的调整。
2. 更改适配器设置
点击左侧的“更改适配器设置”,用户可以看到所有网络适配器的状态(如启用、禁用等),并进行相应的更改。这对于解决网络连接问题或更改网络配置非常有用。
3. 设置共享和防火墙
通过“网络和共享中心”,用户还可以配置文件和打印机的共享设置,以及管理Windows防火墙。这对于在家庭或办公室环境中共享文件和打印机非常重要。
六、设置文件夹共享
除了上述功能外,网络和共享中心还允许用户设置文件夹共享,以便其他设备可以访问计算机上的文件。以下是设置文件夹共享的步骤:
1. 确保相关服务已启动
首先,需要确保与文件夹共享相关的服务已经启动。按下Windows + R快捷键,输入services.msc,然后回车,以打开服务管理器。在服务管理器中,找到并启动以下六个服务:DNS Client、Network Connections、Server(这是最核心的一个服务)、SSDP Discovery、TCP/IP NetBIOS Helper以及UPnP Device Host。
2. 设置网络类型
Windows 11根据使用场景将网络分为专用和公开两种类型。在大多数情况下,家里的WiFi或有线网络可以设置为专用,而公共场合或其他不可信的网络则应设置为公开。打开设置,选择“网络&Internet”,然后点击进入WLAN设置。在已连接的WiFi列表中,选择你的WiFi,然后将其设置为专用。
3. 启用本地账户
在访问共享文件夹时,可能需要使用到本地账户的用户名和密码。因此,需要确保已经启用了一个本地账户。
4. 更改高级共享设置
在控制面板中,找到并点击“网络和共享中心”,然后点击左侧的“更改高级共享设置”。在这里,可以确保计算机能够被发现并允许其他设备访问你的共享文件夹。
5. 设置共享文件夹
鼠标右键单击你想要共享的文件夹,然后选择“属性”。在属性窗口中,找到“共享”选项,并点击它。然后,按照提示操作,将文件夹设置为共享。你还可以查看已共享的文件夹,以确保设置正确。
6. 访问共享文件夹
在其他设备上访问你共享的文件夹时,除了需要用到之前设置的用户名和密码外,还需要知道你的IP地址。为了方便起见,建议为你的电脑设置一个局域网内的固定IP地址。
七、总结
通过本文的介绍,相信你已经掌握了在Windows 11系统中找到并打开“网络和共享中心”的方法。无论是通过开始菜单、任务栏、控制面板还是运行命令,都可以快速打开该工具。在使用网络和共享中心时,你可以管理和配置计算机的网络连接和共享设置,以便更好地使用计算机。无论是进行网络诊断、配置网络适配器,还是设置共享和防火墙,你都可以在这个界面中轻松完成。希望这篇文章能帮助你更好地理解和使用Windows 11的网络设置功能。如果你还有其他问题或需要进一步的帮助,请随时查阅Windows官方文档或联系技术支持人员。
- 上一篇: 制作牛奶燕麦粥的步骤
- 下一篇: 君子兰栽培指南及养护要点
-
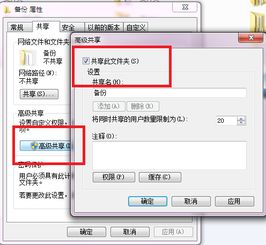 如何快速找到Win11的网络和共享中心位置?资讯攻略12-04
如何快速找到Win11的网络和共享中心位置?资讯攻略12-04 -
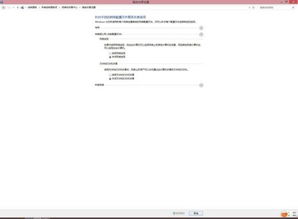 Win11的网络共享中心在哪里?资讯攻略12-04
Win11的网络共享中心在哪里?资讯攻略12-04 -
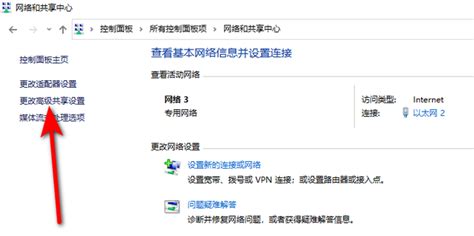 揭秘!Win10系统中网络和共享中心的隐藏位置资讯攻略01-16
揭秘!Win10系统中网络和共享中心的隐藏位置资讯攻略01-16 -
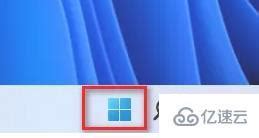 轻松解决Win11系统0x80004005无法访问共享问题资讯攻略01-15
轻松解决Win11系统0x80004005无法访问共享问题资讯攻略01-15 -
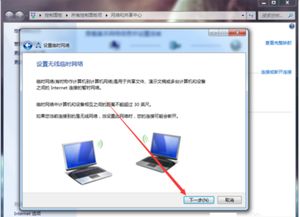 轻松解锁:如何在笔记本电脑上快速打开网络和共享中心资讯攻略01-17
轻松解锁:如何在笔记本电脑上快速打开网络和共享中心资讯攻略01-17 -
 如何访问网络和共享中心资讯攻略12-06
如何访问网络和共享中心资讯攻略12-06