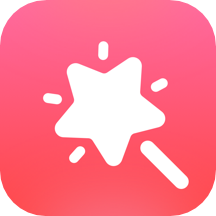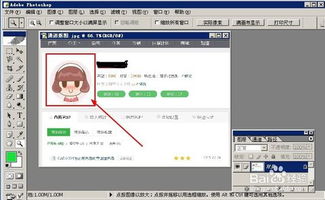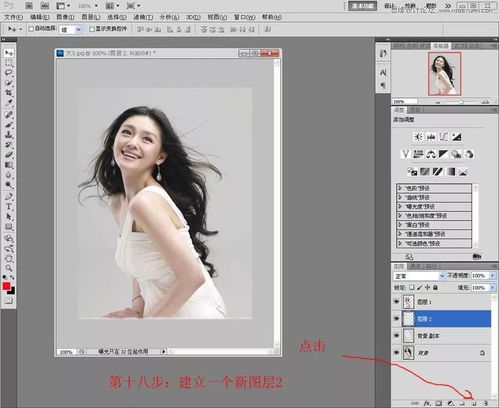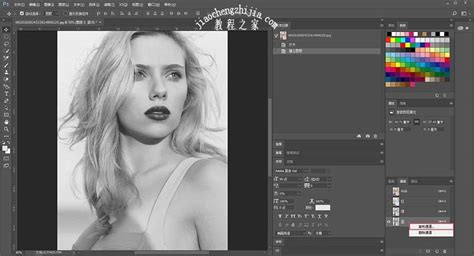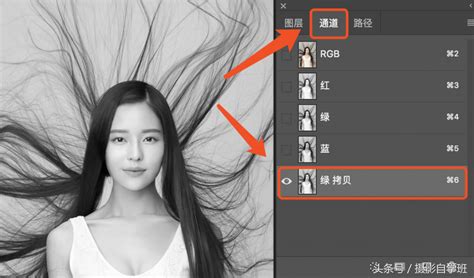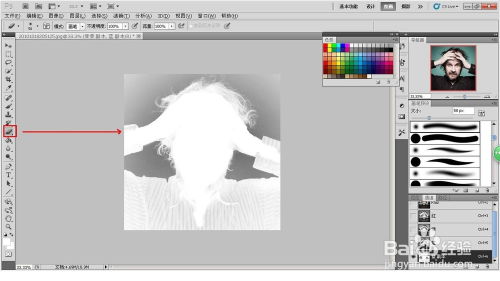五步实现通道抠图技巧
在图像编辑和设计领域,通道抠图是一项强大且灵活的技术,尤其擅长处理复杂背景或毛发细节丰富的图像。这项技术通过利用图像的颜色通道信息,实现精准的背景分离,让你的设计作品更加专业与生动。今天,我们就来揭开通道抠图的神秘面纱,通过五个轻松步骤,带你领略这一技巧的奇妙之处。
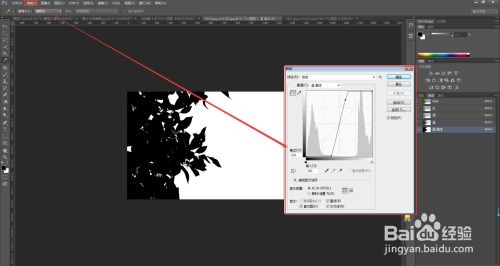
第一步:选择合适的图像并复制图层
一切美好的开始都源于正确的选择。首先,确保你有一张需要抠图的图像,这张图片最好是背景与主体颜色对比鲜明的,这样后续操作会更加得心应手。打开你的图像处理软件(如Photoshop),导入图像后,第一时间进行图层复制(快捷键Ctrl+J)。这个习惯能保护原图不被破坏,随时可回溯到初始状态。

第二步:进入通道面板,挑选最佳通道
接下来,是关键的一步——探索通道的秘密。在Photoshop顶部菜单栏找到“窗口”,点击“通道”,通道面板便会展现在你眼前。通道面板里包含了红、绿、蓝三个基本颜色通道,以及一个RGB复合通道。每个通道显示的是图像在该颜色光波下的亮度信息。
为了找到最适合抠图的通道,你需要逐一观察红、绿、蓝通道。一般而言,哪个通道中的主体与背景对比度最大,哪个就是最佳选择。比如,如果你的图像主体是黄色花朵,背景是绿色草地,那么蓝色通道可能会呈现出最明显的对比,花朵部分暗,背景则亮,这样的对比度有利于后续的抠图操作。
第三步:复制并调整最佳通道
确定最佳通道后,右键点击该通道,选择“复制通道”。这一步是为了在这个通道上独立操作,而不影响其他通道。复制完成后,你会看到一个新的通道出现在面板中,这就是你接下来的工作舞台。
接下来,对新复制的通道进行必要的调整,以增强对比度。使用“图像”菜单下的“调整”选项,可以尝试“亮度/对比度”、“色阶”或“曲线”工具。调整的目标是使主体部分尽可能黑,背景尽可能白,形成强烈的黑白对比。这样,在接下来的步骤中,就能更精确地选择主体。
第四步:利用“魔棒工具”或“快速选择工具”创建选区
现在,是时候将你的调整转化为实际选区了。返回RGB复合通道,确保你在图层面板的复制图层上操作。切换到“选择”工具,魔棒工具(快捷键W)或快速选择工具(快捷键W,然后点击鼠标右键选择)将是你的得力助手。
由于之前对通道的精心调整,你会发现使用这些工具能够非常轻松地选中背景或主体的大部分区域。如果主体边缘较为复杂,不妨尝试调整工具的“容差”值,或者使用“添加到选区”(快捷键Shift)和“从选区中减去”(快捷键Alt)的功能,逐步细化选区边缘。
第五步:微调边缘,完成抠图
尽管我们已经取得了不小的进展,但完美的抠图往往需要对边缘进行细致入微的调整。这时,“选择并遮住”功能(Photoshop 2019及以上版本中的“调整边缘”)就派上了大用场。在选中区域后,点击工具栏上的“选择并遮住”按钮,或直接在选区上右键选择该选项。
在弹出的窗口中,你将进入一个强大的编辑环境,这里有多种工具和技术可以帮助你进一步优化选区边缘。使用“画笔工具”沿着边缘涂抹,可以扩大或缩小选区,特别适合处理毛发、半透明材质等细节。同时,调整“平滑”、“羽化”和“对比度”等参数,可以进一步柔化边缘,使其更加自然。
别忘了,使用“视图模式”下的不同选项(如“黑白”、“叠加”等)来检查你的调整效果,确保在任何背景下都能完美融合。一旦满意,点击“确定”,你的抠图工作就接近尾声了。
后续操作:应用选区,享受成果
现在,你已经拥有了一个精准的选区,接下来可以将其应用于各种创意项目中。使用快捷键Ctrl+Shift+I反选,然后删除背景(Delete键),或者将主体复制到一个新图层上,与新的背景图片合成。无论是创建产品广告、社交媒体帖子,还是个人作品集,通道抠图都能让你的作品脱颖而出,展现专业水准。
结语
通过这五个步骤,我们不仅学会了通道抠图的基本流程,更重要的是,理解了每一步背后的逻辑和目的。记住,实践是掌握这项技能的关键。多尝试不同类型的图像,不断探索和调整,你会发现自己越来越得心应手,创作出更多令人赞叹的设计作品。
通道抠图虽有一定门槛,但只要掌握了方法,它就能成为你图像编辑工具箱中的一把利器。无论是追求极致的细节,还是应对复杂的背景,通道抠图都能让你在设计的道路上更加游刃有余。所以,不妨现在就打开你的设计软件,挑选一张图片,开始你的通道抠图之旅吧!
- 上一篇: 淘宝订单编号在哪里查看?
- 下一篇: 揭秘狗狗的日常生活习性,你了解多少?
-
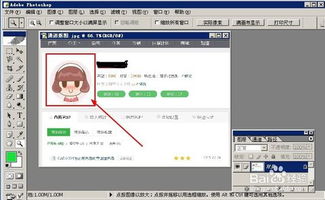 精通通道技巧,轻松实现完美抠图资讯攻略12-07
精通通道技巧,轻松实现完美抠图资讯攻略12-07 -
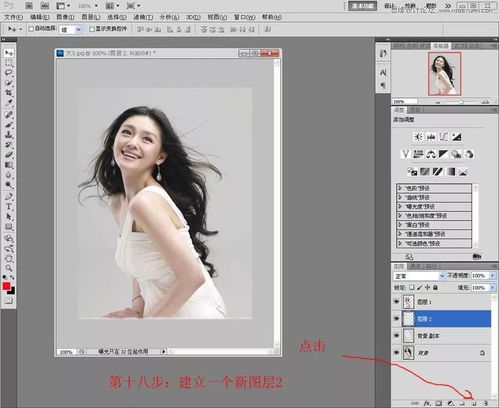 PS通道抠图详细教程资讯攻略12-07
PS通道抠图详细教程资讯攻略12-07 -
 PS高手秘籍:实战通道抠图,轻松解锁图像精细分离技巧资讯攻略01-17
PS高手秘籍:实战通道抠图,轻松解锁图像精细分离技巧资讯攻略01-17 -
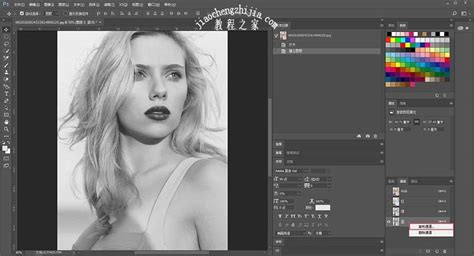 如何进行PS通道抠图步骤?资讯攻略12-07
如何进行PS通道抠图步骤?资讯攻略12-07 -
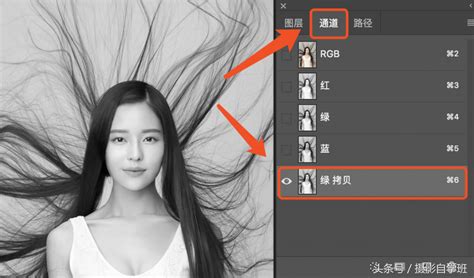 PS怎么用通道进行抠图?资讯攻略01-14
PS怎么用通道进行抠图?资讯攻略01-14 -
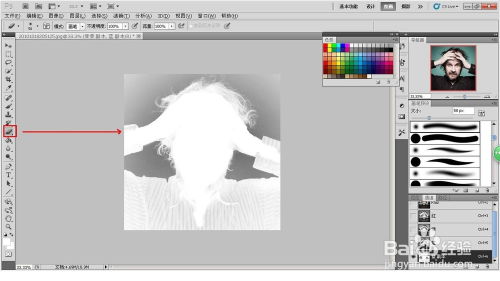 PS通道抠图详细步骤图解资讯攻略12-29
PS通道抠图详细步骤图解资讯攻略12-29