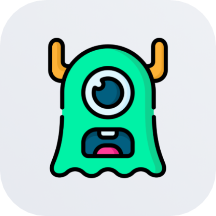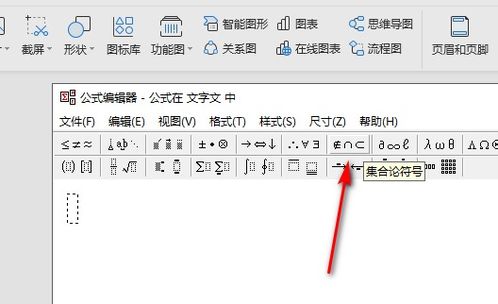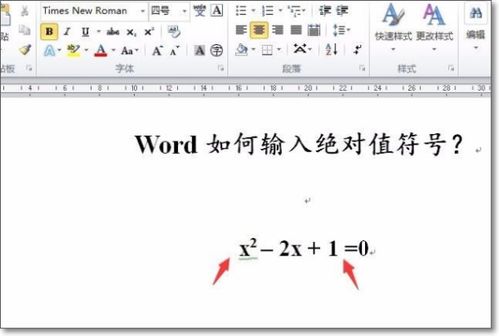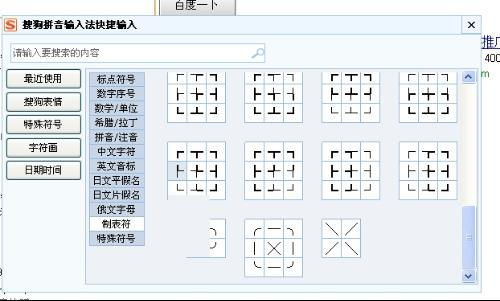如何在文档中轻松打出欧元符号€?
欧元Euro的符号在文档上怎么打
在日常办公和学习中,经常需要在文档中插入各种符号,其中欧元(Euro)符号作为一个重要的货币符号,也经常出现在财务、经济报告或其他相关文档中。那么,如何在不同的文档编辑软件中准确、快速地输入欧元符号呢?本文将从多个维度为您详细讲解。
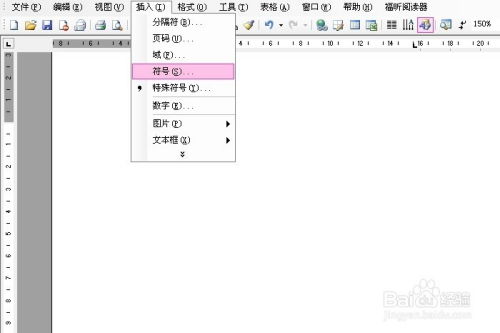
一、使用快捷键
快捷键是提高工作效率的利器,在输入欧元符号时也不例外。在大多数Windows系统中,可以直接通过快捷键来输入欧元符号。
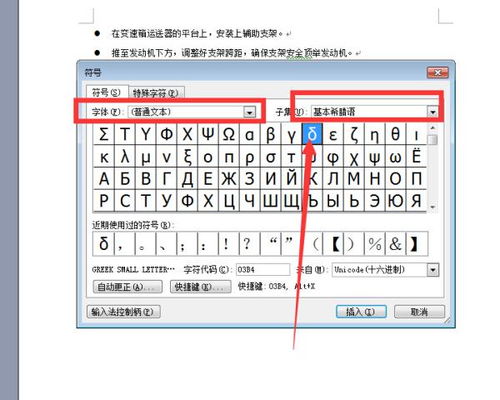
Alt+0128(小键盘区):首先确保Num Lock键已开启,然后使用Alt键加上小键盘上的0128四个数字(注意0前面没有加号),松开Alt键后,欧元符号“€”就会出现在文档中。这是最简单也是最常用的方法之一。
Word中的Alt+Ctrl+E:在Microsoft Word等文档处理软件中,可以直接使用“Alt+Ctrl+E”这个组合键来快速输入欧元符号。这种方法简单快捷,特别适用于需要频繁输入欧元符号的场景。
二、利用输入法
现代输入法除了提供基本的文字输入功能外,还集成了许多特殊符号的输入方式。在输入法状态下,可以通过以下几种方式来输入欧元符号:
软键盘输入:在输入法状态条上找到软键盘按钮(通常是一个键盘形状的图标),右键点击后选择“特殊符号”或“货币符号”,然后在弹出的软键盘中找到欧元符号并点击即可。
拼音或五笔输入:对于支持拼音或五笔输入法的用户,可以直接输入欧元符号的拼音“ouyuan”或五笔编码(如果有的话),然后从候选词中选择欧元符号。不过,需要注意的是,并非所有输入法都支持这种输入方式,且不同输入法的支持情况可能有所不同。
三、文档编辑软件的插入功能
在Microsoft Word、Excel等文档编辑软件中,通常都提供了丰富的插入符号功能,可以方便地插入包括欧元符号在内的各种特殊符号。
Word中的插入符号:在Word中,可以通过点击菜单栏的“插入”选项,然后选择“符号”下拉菜单中的“其他符号”。在弹出的符号对话框中,选择“子集”为“货币符号”,然后在列表中找到欧元符号并点击“插入”即可。此外,一些版本的Word还支持直接在“符号”下拉菜单中快速找到并插入欧元符号。
Excel中的插入符号:在Excel中,插入欧元符号的方法与Word类似。首先选择需要插入欧元符号的单元格,然后点击菜单栏的“插入”选项,选择“符号”下拉菜单中的“其他符号”。在符号对话框中选择“子集”为“货币符号”,然后找到欧元符号并点击“插入”。另外,Excel还提供了设置单元格格式的方法来显示欧元符号。只需选择需要设置货币格式的单元格或区域,右键点击选择“设置单元格格式”,在“数字”选项卡中选择“货币”类别,并在“货币符号(国家/地区)”下拉菜单中选择欧元符号即可。
四、其他方法和注意事项
除了上述方法外,还有一些其他方式可以在文档中输入欧元符号,比如直接从网页或其他文档中复制粘贴。但需要注意的是,不同操作系统和文档编辑软件对特殊符号的支持情况可能有所不同,因此在实际操作中可能需要根据具体情况选择合适的方法。
此外,在输入欧元符号时还需要注意以下几点:
确保Num Lock键已开启(在使用小键盘输入快捷键时)。
检查输入法设置是否正确,以确保能够通过输入法输入欧元符号。
在复制粘贴欧元符号时,要注意源文档的编码格式,以避免出现乱码情况。
结语
输入欧元符号看似简单,但实际上却有多种方法可供选择。无论是在Word、Excel等文档编辑软件中,还是通过输入法或快捷键,都能轻松实现欧元符号的输入。希望本文能为您在文档中准确、快速地输入欧元符号提供帮助。在实际操作中,建议根据具体情况选择合适的方法,以提高工作效率和准确性。
- 上一篇: 轻松掌握:瓷砖填缝剂的完美使用方法
- 下一篇: 佳能5D相机单机版详细使用指南
-
 一键学会:如何在键盘上轻松打出欧元符号€?资讯攻略10-25
一键学会:如何在键盘上轻松打出欧元符号€?资讯攻略10-25 -
 如何在Word文档中轻松打出根号?资讯攻略11-19
如何在Word文档中轻松打出根号?资讯攻略11-19 -
 如何在电脑上打出三级钢符号?资讯攻略11-20
如何在电脑上打出三级钢符号?资讯攻略11-20 -
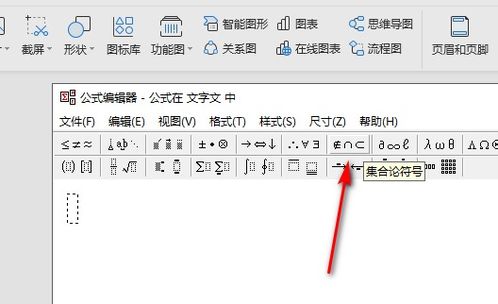 如何在文档中打出空集的符号?资讯攻略11-05
如何在文档中打出空集的符号?资讯攻略11-05 -
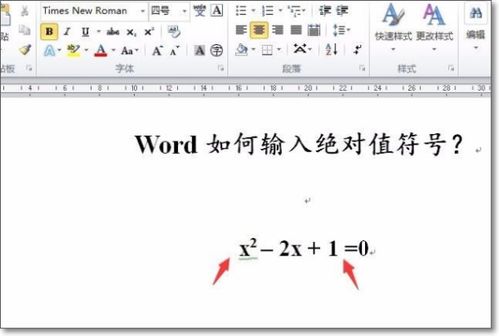 如何在电脑或文档中打出绝对值符号?资讯攻略12-07
如何在电脑或文档中打出绝对值符号?资讯攻略12-07 -
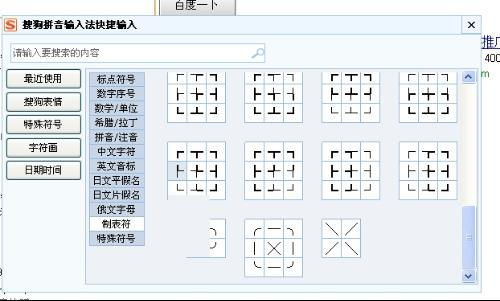 轻松学会:如何打出制表符号,一步到位!资讯攻略10-24
轻松学会:如何打出制表符号,一步到位!资讯攻略10-24