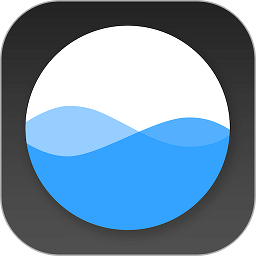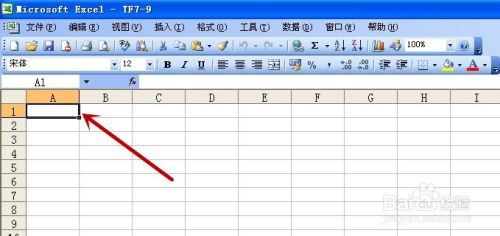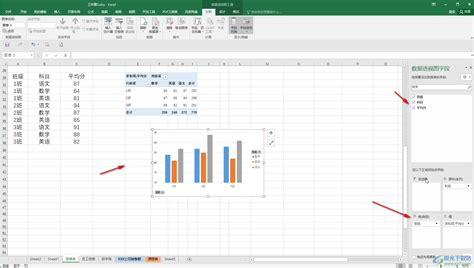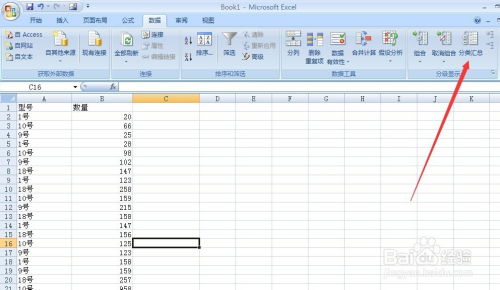怎样制作Excel中的数据透视表?
如何制作Excel数据透视表
Excel数据透视表是一种强大的数据分析工具,它允许用户从大量数据中提取有意义的信息,并以易于理解的格式进行展示。无论是财务数据、销售数据还是市场调研数据,数据透视表都能帮助用户快速生成汇总报告、趋势分析和交叉分析等。下面,我们将详细介绍如何制作Excel数据透视表,让您轻松掌握这一技能。

一、准备工作
在创建数据透视表之前,您需要确保数据已经整理完毕,并且符合以下几个条件:
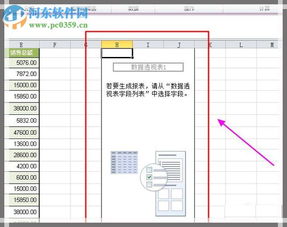
1. 数据格式统一:确保所有数值数据的格式一致,例如日期数据应统一为日期格式,数值数据应统一为数字格式。

2. 无空行或空列:数据区域中不应包含空行或空列,以免数据透视表无法正确识别数据范围。
3. 字段命名清晰:数据表中的列名(字段名)应简洁明了,以便于在数据透视表中引用和理解。
4. 去除重复数据:如果数据中包含重复记录,建议在创建数据透视表前进行去重处理。
二、创建数据透视表
1. 选择数据源:
打开Excel工作簿,找到包含您要分析的数据的工作表。选择数据区域(包括列标题),或者点击工作表左上角的空白区域以选择整个工作表。如果选择整个工作表,Excel会自动识别包含数据的区域。
2. 插入数据透视表:
在Excel的功能区中,点击“插入”选项卡。在“表格”组中,点击“数据透视表”按钮。此时会弹出一个对话框,要求您选择数据透视表的位置。您可以选择将数据透视表放置在当前工作表的一个新位置,或者选择将其放置在一个新的工作表中。
3. 配置数据透视表字段:
一旦数据透视表被创建,Excel会显示一个名为“数据透视表字段”的窗格(通常在Excel窗口的右侧)。这个窗格包含了您在数据源中选择的所有字段。您可以通过拖动字段到数据透视表的不同区域来配置报表:
行区域:将字段拖动到“行”区域,该字段的值将成为数据透视表的行标签。
列区域:将字段拖动到“列”区域,该字段的值将成为数据透视表的列标签。
值区域:将字段拖动到“值”区域,Excel会自动对数值字段进行汇总(如求和、计数、平均值等)。您可以通过点击值字段的下拉箭头,选择不同的汇总方式。
筛选区域:将字段拖动到“筛选”区域,该字段将作为筛选条件,允许您对数据透视表进行进一步的筛选。
三、优化数据透视表
创建基本的数据透视表后,您可能还需要进行一些优化和调整,以便更好地展示数据和分析结果。
1. 更改值字段的汇总方式:
点击数据透视表中的值字段(如求和项),然后点击鼠标右键,选择“值字段设置”。在弹出的对话框中,您可以更改汇总方式(如求和、平均值、最大值、最小值等),还可以选择显示值的方式(如百分比、差异等)。
2. 添加计算字段和计算项:
如果需要对数据透视表中的数据进行进一步的计算,您可以添加计算字段或计算项。计算字段是基于现有字段的公式创建的新字段,而计算项是基于现有字段中的特定项计算的。
要添加计算字段,请右键点击数据透视表的任意位置,选择“字段、项目和集”,然后选择“计算字段”。在弹出的对话框中,输入计算字段的名称和公式,然后点击“添加”。
要添加计算项,请右键点击值区域中的某个字段,选择“字段设置”,然后在弹出的对话框中点击“计算项”。输入计算项的名称和公式,然后点击“确定”。
3. 应用条件格式:
为了使数据透视表中的数据更加直观和易于理解,您可以应用条件格式。例如,您可以使用条件格式来突出显示特定范围内的值、高于或低于某个阈值的值等。
选择数据透视表中的单元格区域,然后点击功能区中的“开始”选项卡。在“样式”组中,点击“条件格式”,然后选择您想要的格式类型(如数据条、色阶或图标集)。在弹出的对话框中,设置条件格式的条件和样式。
4. 使用切片器和图表:
切片器是一种直观的数据筛选工具,它允许您通过点击按钮来筛选数据透视表中的数据。要添加切片器,请点击功能区中的“插入”选项卡,然后在“筛选器”组中点击“切片器”。在弹出的对话框中,选择您想要筛选的字段,然后点击“确定”。
您还可以将数据透视表中的数据可视化呈现为图表。选择要转换为图表的数据透视表单元格区域(或整个数据透视表
- 上一篇: h7公差的具体数值是多少
- 下一篇: 揭秘:如何成功种植美丽洋桔梗花的种子
-
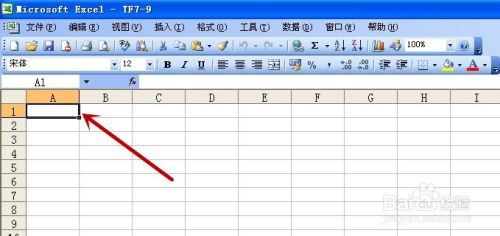 如何创建Excel数据透视表资讯攻略11-25
如何创建Excel数据透视表资讯攻略11-25 -
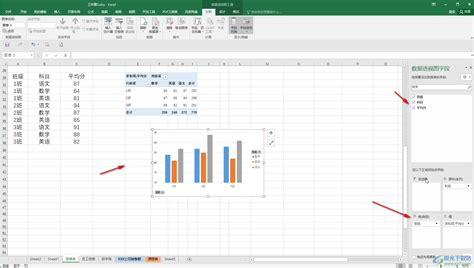 Excel制作透视图的绝妙技巧资讯攻略11-24
Excel制作透视图的绝妙技巧资讯攻略11-24 -
 掌握Excel表格高效求和技巧资讯攻略11-03
掌握Excel表格高效求和技巧资讯攻略11-03 -
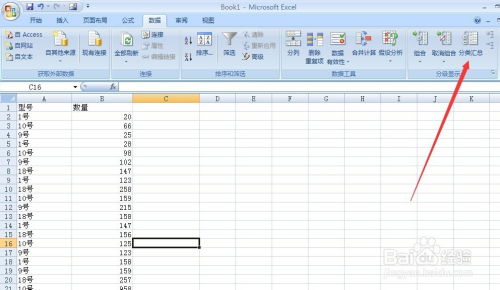 Excel中轻松实现分类汇总的方法资讯攻略11-19
Excel中轻松实现分类汇总的方法资讯攻略11-19 -
 如何在Excel中制作并调整表格格式?资讯攻略11-07
如何在Excel中制作并调整表格格式?资讯攻略11-07 -
 Excel技巧:轻松制作员工工资表资讯攻略11-19
Excel技巧:轻松制作员工工资表资讯攻略11-19