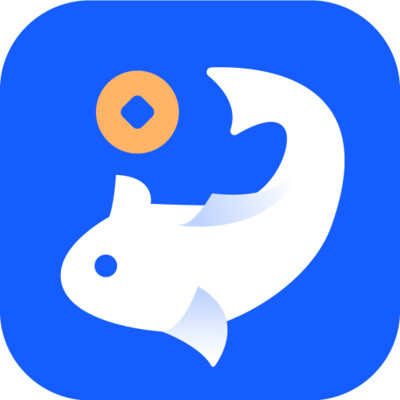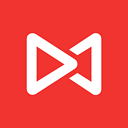WPS如何自动创建目录?
WPS是一款功能强大的办公软件,尤其在文档编辑和排版方面,提供了丰富的工具和选项。对于需要组织和整理大量内容的文档来说,自动生成目录无疑是一项非常实用的功能。本文将详细介绍WPS如何自动生成目录,帮助那些对WPS文档编辑感兴趣的读者快速掌握这一技巧。

WPS自动生成目录的基础是文档中的标题样式。在开始之前,确保文档中的各个章节和标题已经使用了正确的标题样式,如“标题1”、“标题2”等。这些样式不仅有助于文档的结构化,还能让WPS自动识别并生成目录。

方法一:使用“引用”选项卡自动生成目录
1. 设置标题样式:
打开需要生成目录的WPS文档,首先为各个章节和标题设置正确的样式。选中一个标题,点击工具栏中的“开始”选项卡,在“样式”组中选择合适的标题样式(如“标题1”)。重复这一步骤,为所有需要出现在目录中的标题设置样式。
2. 插入目录:
将光标移动到需要插入目录的位置,通常是在文档的开头或某一节的开始。接着,点击工具栏中的“引用”选项卡,选择“目录”按钮。在下拉菜单中,WPS提供了多种目录样式供选择,如“经典”、“现代”等。选择合适的样式后,WPS会自动在当前位置插入目录。
3. 更新目录:
如果文档内容发生变化,如新增或删除了标题,需要更新目录以反映这些变化。选择整个目录,然后按快捷键“Ctrl+Shift+F9”打开“更新目录”对话框,选择“更新整个目录”后点击“确定”。这样,目录就会根据最新的文档内容自动更新。
方法二:通过章节导航窗格生成目录
WPS的“章节”选项卡提供了另一种生成目录的方法,适用于文档结构较简单的情况。
1. 设置章节样式:
打开文档,在“章节”选项卡中,通过章节导航窗格查看文档的章节结构。对于每个章节标题,选择合适的“样式”(如“标题1”、“标题2”等),以标记不同级别的标题。
2. 生成目录:
设置完所有章节样式后,WPS会自动在章节导航窗格中显示文档的章节结构。此时,你可以在需要插入目录的位置,点击“插入”菜单中的“目录”功能。在弹出的对话框中,选择合适的目录样式,然后点击“确定”。WPS会根据章节导航窗格中的结构自动生成目录。
方法三:使用大纲视图生成目录
对于需要精确控制文档结构的用户,WPS提供了大纲视图模式。
1. 切换到大纲视图:
在WPS文档中,点击视图选项卡,然后选择“大纲”视图。在大纲视图中,你可以看到文档的大纲结构,并直接设置文本的大纲级别(如一级、二级等)。
2. 设置大纲级别:
在大纲视图中,通过点击文本左侧的级别按钮(如“+”或数字)来设置文本的大纲级别。确保所有需要出现在目录中的标题都已设置了正确的大纲级别。
3. 生成目录:
完成大纲级别的设置后,切换到普通视图或页面视图。然后,按照方法一中的步骤,在“引用”选项卡中选择“目录”并插入目录。WPS会根据大纲级别自动生成目录。
方法四:手动添加目录条目
虽然WPS提供了自动生成目录的功能,但在某些情况下,你可能需要手动添加或调整目录条目。
1. 打开手动添加目录对话框:
在需要插入目录的位置,点击“引用”选项卡中的“目录”按钮。然后,在下拉菜单中选择“手动添加目录”选项。
2. 添加目录条目:
在弹出的“手动添加目录”对话框中,你可以手动输入目录条目,并设置其顺序和页码。这种方法更适合需要对目录进行精确控制的场景。
方法五:使用VBA宏自动生成目录
对于需要处理大量文档的用户来说,使用VBA宏可以大大提高工作效率。
1. 打开VBA编辑器:
在WPS文档中,按下“Alt+F11”组合键打开VBA编辑器。
2. 创建或选择宏:
在VBA编辑器中,创建一个新的宏或选择已有的宏。然后,输入用于应用样式和更新目录的代码。
3. 运行宏:
回到WPS文档,将光标放在需要插入目录的位置。点击工具栏中的“宏”按钮,在弹出的对话框中选择刚才创建的宏,然后点击“运行”。这样,WPS就会自动生成目录并更新所有标题样式。
注意事项
在使用自动生成目录功能之前,请确保文档中的标题已经使用了正确的样式或大纲级别。
如果文档内容发生变化,请及时更新目录以反映这些变化。
对于复杂的文档结构,可能需要手动调整样式或添加新样式
- 上一篇: 手机无声解决方案
- 下一篇: 揭秘数学奥秘:深入探索数量关系与整除的巧妙运算
-
 WPS如何自动创建目录页?资讯攻略10-29
WPS如何自动创建目录页?资讯攻略10-29 -
 WPS文档如何轻松设置自动生成目录资讯攻略10-28
WPS文档如何轻松设置自动生成目录资讯攻略10-28 -
 WPS Word轻松掌握:自动生成目录的超实用技巧资讯攻略11-22
WPS Word轻松掌握:自动生成目录的超实用技巧资讯攻略11-22 -
 WPS如何轻松生成自动目录?资讯攻略10-28
WPS如何轻松生成自动目录?资讯攻略10-28 -
 WPS如何轻松自动生成目录资讯攻略10-29
WPS如何轻松自动生成目录资讯攻略10-29 -
 WPS如何自动生成目录?资讯攻略10-29
WPS如何自动生成目录?资讯攻略10-29