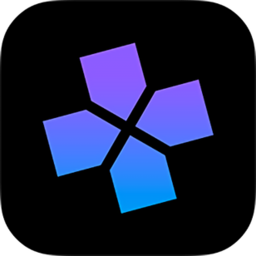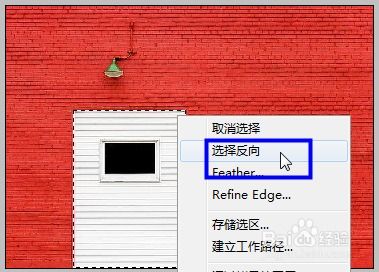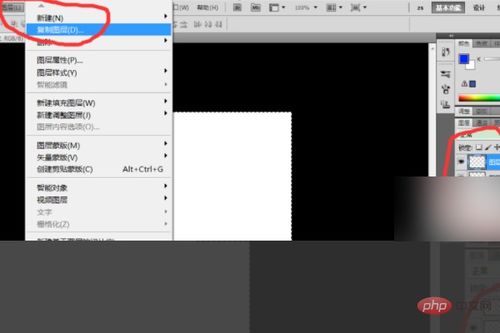PS中反选操作的快捷键
在图像处理的世界里,掌握一些高效的快捷键无疑是每位设计师和摄影爱好者的必备技能。今天,我们要深入探讨的是一个极具魔力的快捷键——“ps反选快捷键”,这个小小的组合键能够瞬间翻转你的选择区域,为创意和设计带来无限可能。想象一下,当你面对一张复杂的图像,需要精确选取某个部分而又要快速排除其余部分时,ps反选快捷键就像是一位隐形的助手,让你的工作效率翻倍,创意无限延伸。

探索ps反选快捷键的奥秘
在Adobe Photoshop这款强大的图像处理软件中,快捷键的使用是提高工作效率的关键。而“ps反选快捷键”正是其中之一,它如同魔法般的存在,让繁琐的选择操作变得轻而易举。所谓“反选”,即是指将当前选中的区域反转,未选中的部分变为选中,选中的部分则变为未选中。这个功能在处理复杂图像时尤为重要,比如当你需要保留某个特定形状或颜色区域,而去除其他所有内容时,反选功能就能派上大用场。
快捷键的魅力:Ctrl+Shift+I(Windows)与Cmd+Shift+I(Mac)
对于Windows系统的用户来说,ps反选快捷键是Ctrl+Shift+I;而在Mac系统上,则是Cmd+Shift+I。这个简单却强大的组合键,一旦你熟练掌握,将极大地提升你在Photoshop中的操作流畅度。无论是在进行图像编辑、修复、还是创作时,都能够迅速反转选择区域,让设计更加高效、灵活。
实战应用:从基础到进阶
基础篇:快速去除背景
在图像处理中,去除背景是一项常见且重要的任务。无论是产品摄影、人像修图,还是设计海报、合成图像,都需要将主体与背景分离。使用ps反选快捷键,可以快速选中背景区域,然后直接删除或替换背景,让主体更加突出,画面更加干净。例如,当你有一张白色背景的产品图片,想要将其移动到另一个场景中时,只需使用快速选择工具(或其他选择工具)大致选中产品,然后按下Ctrl+Shift+I(Windows)或Cmd+Shift+I(Mac),即可轻松选中背景并删除,实现背景的快速去除。
进阶篇:复杂图像的选择与编辑
对于包含多个层次和细节的复杂图像,如毛发、树叶等,传统选择工具可能难以达到完美的效果。这时,可以先使用磁性套索工具、快速选择工具或魔棒工具等大致选中目标区域,然后通过添加选区、减去选区、以及最重要的——使用ps反选快捷键,来逐步精细调整选择区域。例如,在处理一张人像照片时,如果希望保留人像的皮肤和头发细节,同时去除衣物或背景,可以先使用快速选择工具选中人像的大部分区域,然后通过调整边缘功能进一步优化选择,最后使用反选快捷键选中衣物和背景部分进行删除或替换。
快捷键背后的思考:效率与创意的平衡
在Photoshop的世界里,快捷键不仅仅是一种操作手段,更是一种思维方式。它们让你能够更快地响应灵感,更高效地实现创意。ps反选快捷键作为其中的佼佼者,不仅简化了复杂的选择操作,更激发了设计师和摄影师的创作灵感。通过熟练掌握这一快捷键,你可以更加自由地探索图像的无限可能,无论是进行图像修复、色彩调整,还是进行创意合成,都能得心应手,游刃有余。
小贴士:提升快捷键使用体验的几点建议
1. 自定义快捷键:Photoshop允许用户根据自己的习惯和喜好自定义快捷键。如果你发现默认的ps反选快捷键与其他常用操作冲突,不妨尝试自定义一个新的组合键,让操作更加顺畅。
2. 结合其他快捷键使用:ps反选快捷键往往不是孤立的,结合其他快捷键使用可以进一步提升效率。例如,在反选后直接使用Delete键删除选区内容,或Ctrl+J(Windows)/Cmd+J(Mac)复制选区到新图层。
3. 定期复习快捷键:Photoshop的快捷键众多,很容易遗忘。建议定期复习快捷键列表,加深记忆,让快捷键成为你设计过程中的得力助手。
4. 探索更多快捷键:除了ps反选快捷键外,Photoshop还有许多其他实用的快捷键等待你去发现。探索它们,将为你的设计之路增添更多便利和乐趣。
结语
在Photoshop的广阔天地里,ps反选快捷键无疑是一颗璀璨的明珠。它以其简单、高效的特点,赢得了无数设计师和摄影师的喜爱。无论是初学者还是资深专家,掌握这一快捷键都将为你的图像处理之旅增添一份助力。现在,就让我们一起按下Ctrl+Shift+I(Windows)或Cmd+Shift+I(Mac),开启一段充满创意和效率的图像探索之旅吧!在未来的日子里,让ps反选快捷键成为你设计路上的得力伙伴,助你创造更多精彩作品。
- 上一篇: 凤凰Phoenix游戏详尽攻略指南
- 下一篇: 揭秘:高卢鸡象征的国度是哪一个?
-
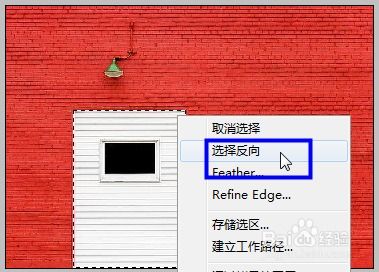 PS如何进行反选操作?资讯攻略11-01
PS如何进行反选操作?资讯攻略11-01 -
 PS中反向选择快捷键资讯攻略10-29
PS中反向选择快捷键资讯攻略10-29 -
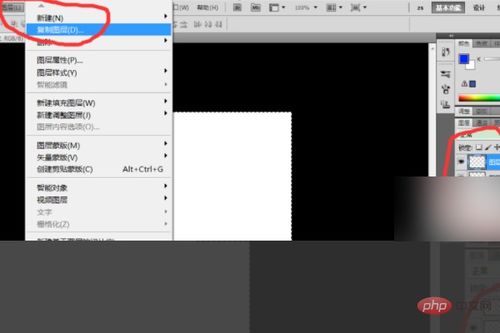 PS中快速复制图层的快捷键操作指南资讯攻略11-10
PS中快速复制图层的快捷键操作指南资讯攻略11-10 -
 PS中怎样用快捷键复制图层?资讯攻略11-10
PS中怎样用快捷键复制图层?资讯攻略11-10 -
 PS中如何快速复制图层?资讯攻略11-10
PS中如何快速复制图层?资讯攻略11-10 -
 PS操作指南:轻松更换证件照背景颜色资讯攻略11-29
PS操作指南:轻松更换证件照背景颜色资讯攻略11-29