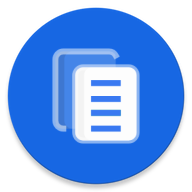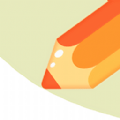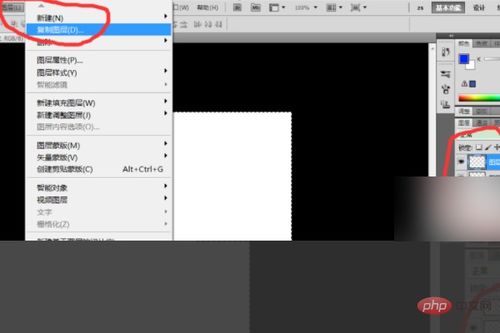PS中如何快速复制图层?
在Photoshop(简称PS)中,快速复制图层是一项非常基础且重要的技能。无论是设计海报、编辑图片还是进行其他图像创作,熟练掌握图层复制技巧都能大大提高工作效率。本文将从多个维度介绍如何在PS中快速复制图层,帮助读者掌握这一实用技能。

一、快捷键复制图层
快捷键是PS中提高操作效率的重要手段。以下是几种通过快捷键快速复制图层的方法:
1. Ctrl+J快捷键
操作步骤:首先,在“图层”面板中单击你想要复制的图层,然后按下Ctrl+J(Windows系统)或Cmd+J(Mac系统)。这样,一个新的图层就会出现在原图层上方,内容与原图层完全相同。
注意事项:如果图层中有选区,按Ctrl+J会将选区内容单独生成一个新的图层。此外,如果同时选中了多个图层,按Ctrl+J可以一次性复制并生成多个图层。
2. Alt+鼠标左键拖拽
操作步骤:将鼠标移动到“图层”面板中你想要复制的图层上,按住Alt键(Windows系统)或Option键(Mac系统),此时鼠标指针会变成一黑一白两个箭头的样式。然后按住鼠标左键拖拽图层,松开鼠标后,一个新的图层就会出现在原图层旁边。
优点:这种方法不仅适用于单个图层,还可以同时复制多个图层,且操作直观、快捷。
二、菜单选项复制图层
除了快捷键,PS还提供了多种通过菜单选项复制图层的方法。这些方法虽然不如快捷键高效,但对于不熟悉快捷键的用户来说,同样非常实用。
1. 通过“图层”菜单复制
操作步骤:在“图层”面板中选中你想要复制的图层,然后在菜单栏中选择“图层”>“新建”>“通过拷贝的图层”。这样,一个新的图层就会出现在原图层上方。
2. 右键菜单复制
操作步骤:在“图层”面板中选中你想要复制的图层,右键单击图层,然后在弹出的菜单中选择“复制图层”。在弹出的对话框中,你可以选择将图层复制到当前文档还是其他文档。
3. 拖拽到“创建新图层”按钮
操作步骤:在“图层”面板中,将你想要复制的图层直接拖拽到面板最下方的“创建新图层”按钮上,松开鼠标后,一个新的图层就会出现在原图层旁边。
三、选区复制图层
在处理图像时,经常需要复制某个特定区域的内容。这时,可以先创建选区,然后复制选区内容到新的图层。
1. 创建选区
使用选框工具、套索工具或魔棒工具等选择工具,在图像中创建你想要复制的选区。
2. 复制选区内容
创建选区后,按下Ctrl+J(Windows系统)或Cmd+J(Mac系统),选区内容就会被复制到新的图层中。
四、批量复制图层
在处理包含多个图层的复杂图像时,可能需要同时复制多个图层。以下是几种批量复制图层的方法:
1. 多选图层后按Ctrl+J
在“图层”面板中,按住Ctrl键(Windows系统)或Cmd键(Mac系统),然后单击你想要复制的图层,将它们全部选中。接着,按下Ctrl+J(Windows系统)或Cmd+J(Mac系统),所有选中的图层就会被复制到新的图层组中。
2. 使用“图层组”复制
如果多个图层已经在一个图层组中,你可以直接复制整个图层组。在“图层”面板中,右键单击图层组名称,然后在弹出的菜单中选择“复制组”。这样,一个新的图层组就会出现在原图层组下方,包含所有原图层组中的图层。
五、脚本和自动化工具
对于需要频繁进行大量图层复制的用户来说,可以考虑使用PS的脚本或自动化工具来提高效率。例如,你可以编写一个简单的脚本,通过脚本来自动复制指定的图层或图层组。此外,一些第三方插件和扩展也提供了更强大的图层管理和复制功能。
六、注意事项和技巧
1. 避免重复操作:在复制图层时,要注意避免重复操作。例如,如果你已经使用快捷键复制了图层,就不需要再通过菜单选项或拖拽方式再次复制。
2. 命名规范:为了更好地管理图层,建议在复制图层时给新图层命名一个有意义的名称。这样,在后续编辑过程中,你可以更快地找到和识别所需的图层。
3. 使用图层样式:如果你需要复制的图层具有相同的图层样式(如阴影、发光等),可以先将图层样式应用到原图层上,然后复制图层。这样,新图层就会继承原图层的样式设置。
4. 利用“历史记录”面板
- 上一篇: 《朝花夕拾:范爱农的悲喜人生掠影》
- 下一篇: 百合花如何进行水养?
-
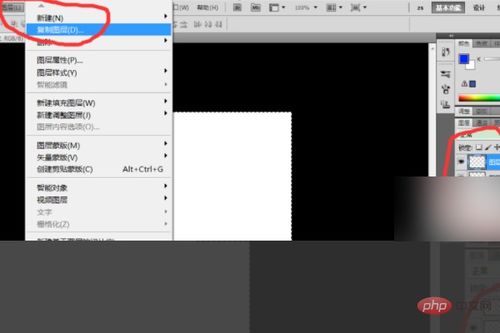 PS中快速复制图层的快捷键操作指南资讯攻略11-10
PS中快速复制图层的快捷键操作指南资讯攻略11-10 -
 PS中复制图层的多种方法资讯攻略11-10
PS中复制图层的多种方法资讯攻略11-10 -
 PS中怎样用快捷键复制图层?资讯攻略11-10
PS中怎样用快捷键复制图层?资讯攻略11-10 -
 PS中两种快速合并图层的方法资讯攻略11-08
PS中两种快速合并图层的方法资讯攻略11-08 -
 PS里怎样合并图层?资讯攻略11-05
PS里怎样合并图层?资讯攻略11-05 -
 掌握PS仿制图章工具:轻松复制与修复图像的艺术资讯攻略11-17
掌握PS仿制图章工具:轻松复制与修复图像的艺术资讯攻略11-17