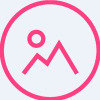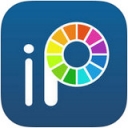PS中两种快速合并图层的方法
在Photoshop(简称PS)这一强大的图像处理工具中,合并图层是编辑和管理图像时的一项重要功能。它能帮助用户更高效地完成图像制作,让作品更加整洁和专业。本文将详细介绍两种在PS中合并图层的方法,旨在帮助有兴趣了解此功能的用户快速上手。

第一种方法:使用快捷键和图层菜单
在PS中,使用快捷键和图层菜单来合并图层是最直接且常用的方法之一。这种方法适用于各种情况下的图层合并需求,无论是新手还是经验丰富的用户都能轻松掌握。
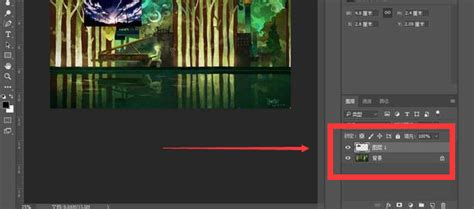
快捷键操作
1. 合并选定图层
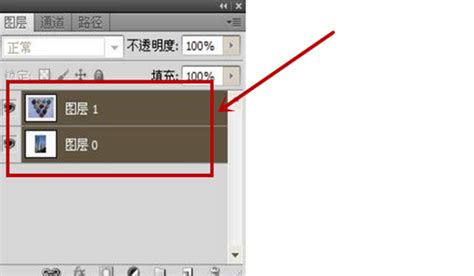
使用快捷键Ctrl+E(Windows系统)或Cmd+E(Mac系统)可以快速合并选定的图层。以下是具体操作步骤:
打开需要处理的图像,并确保图层面板可见。
在图层面板中,用鼠标左键单击选择需要合并的图层。如果要合并多个图层,可以按住Shift键并单击以连续选择多个图层,或者使用Ctrl键(Mac系统为Cmd键)单击以非连续选择多个图层。
选定图层后,直接按下Ctrl+E(Windows系统)或Cmd+E(Mac系统)快捷键,即可完成图层合并。
2. 合并可见图层
如果要合并所有可见图层,可以使用快捷键Ctrl+Shift+E(Windows系统)或Cmd+Shift+E(Mac系统)。以下是操作步骤:
确保所有需要合并的图层都是可见的(即未被隐藏)。
在图层面板中,无需选定任何特定图层。
按下Ctrl+Shift+E(Windows系统)或Cmd+Shift+E(Mac系统)快捷键,所有可见图层将被合并为一个新的图层。
图层菜单操作
除了快捷键外,通过图层菜单也可以完成图层合并操作。以下是具体步骤:
1. 打开图层面板
确保图层面板已经打开,并且可见。如果图层面板未显示,可以通过菜单栏中的“窗口”选项,选择“图层”来打开。
2. 选择图层
在图层面板中,用鼠标左键单击选择需要合并的图层。同样地,可以通过按住Shift键或Ctrl键(Mac系统为Cmd键)来选择多个图层。
3. 使用图层菜单
在菜单栏中,选择“图层”选项。
向下滚动到“合并图层”子菜单。
根据需要选择“合并图层”(用于合并选定图层)或“合并可见图层”(用于合并所有可见图层)。
第二种方法:通过图层面板操作
除了使用快捷键和图层菜单外,还可以直接通过图层面板来合并图层。这种方法更加直观,尤其适合那些喜欢通过视觉界面进行操作的用户。
向下合并
“向下合并”功能可以将选定图层与其下方的图层合并为一个新的图层。以下是操作步骤:
1. 选择图层
在图层面板中,用鼠标左键单击选择需要向下合并的图层。
2. 右键菜单
在选定图层的名称上右键单击,弹出右键菜单。
3. 选择“向下合并”
在右键菜单中,选择“向下合并”选项。此时,选定图层将与其下方的图层合并为一个新的图层。
合并可见图层(通过图层面板)
虽然通常我们会使用快捷键或图层菜单来合并可见图层,但也可以通过图层面板直接完成这一操作:
1. 确保图层可见
确保所有需要合并的图层都是可见的,并且没有隐藏。
2. 图层面板菜单
在图层面板的右上角,单击更多选项按钮(通常是一个三条横线的图标)。
3. 选择“合并可见图层”
在展开的菜单中,选择“合并可见图层”选项。此时,所有可见图层将被合并为一个新的图层。
拼合图像
拼合图像功能可以将所有图层(包括隐藏的图层)合并为一个背景图层。但需要注意的是,这一操作是不可逆的,因此在使用前需要谨慎考虑。以下是操作步骤:
1. 打开图层面板
确保图层面板已经打开,并且可见。
2. 选择任意图层
在图层面板中,用鼠标左键单击选择任意图层。
3. 右键菜单或图层面板菜单
可以通过右键单击选定图层名称,然后在弹出的菜单中选择“拼合图像”。
或者,在图层面板的右上角单击更多选项按钮,然后在展开的菜单中选择“拼合图像”。
4. 确认操作
如果图层面板中存在隐藏的图层,系统会弹出一个对话框询问是否要扔掉隐藏的图层。单击“确定”按钮,所有图层将被
- 上一篇: 轻松戒烟:逐步减少烟瘾的有效方法
- 下一篇: 青岛干部网络学院手机版便捷登录入口
-
 PS中合并图层的常见方法有哪些?资讯攻略11-04
PS中合并图层的常见方法有哪些?资讯攻略11-04 -
 掌握PS合并图层的多种高效技巧资讯攻略12-05
掌握PS合并图层的多种高效技巧资讯攻略12-05 -
 PS中合并图层的详细步骤资讯攻略11-05
PS中合并图层的详细步骤资讯攻略11-05 -
 PS合并图层技巧:轻松掌握合并方法资讯攻略11-07
PS合并图层技巧:轻松掌握合并方法资讯攻略11-07 -
 轻松掌握!PS图层合并的实用操作技巧资讯攻略11-05
轻松掌握!PS图层合并的实用操作技巧资讯攻略11-05 -
 PS软件图层合并教程:轻松学会合并技巧资讯攻略11-05
PS软件图层合并教程:轻松学会合并技巧资讯攻略11-05