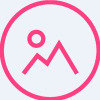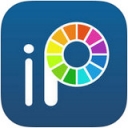PS中合并图层的详细步骤
在PS中怎样合并图层

在Photoshop(简称PS)中,合并图层是一项非常基础且重要的操作。无论是设计海报、编辑图片还是制作复杂的图像合成,合并图层都能帮助我们更好地组织和管理图层,提高工作效率。本文将详细介绍在PS中合并图层的几种常用方法,以及它们在不同场景下的应用。

一、基础合并图层操作
1. 合并可见图层
合并可见图层是指将当前文档中所有可见的图层合并为一个新的图层,而隐藏的图层则不会被合并。这个操作非常适合在图层较多且只需要保留部分图层时使用。

操作步骤:

确保需要合并的图层处于可见状态,隐藏不需要合并的图层。
在图层面板中,选择“合并可见图层”选项(快捷键为Ctrl+Shift+E)。
2. 向下合并
向下合并是指将当前选中的图层与其下方的图层合并为一个新的图层。这个操作常用于将两个相邻的图层合并为一个,以便进行后续编辑。
操作步骤:
在图层面板中,选择需要合并的图层。
右键单击该图层,选择“向下合并”选项,或者按快捷键Ctrl+E。
3. 合并图层组
如果我们将多个图层放入了一个图层组中,那么可以直接合并整个图层组。合并后的图层将保留在图层组中,但图层组本身将不再存在。
操作步骤:
在图层面板中,选择需要合并的图层组。
右键单击图层组名称,选择“合并组”选项。
二、高级合并图层技巧
1. 盖印图层
盖印图层是一种特殊的合并方式,它不会删除原始图层,而是创建一个包含所有可见图层内容的新图层。这个操作非常适合在保留原始图层的同时,查看合并后的效果。
操作步骤:
确保需要合并的图层处于可见状态。
在图层面板中,选择“创建新图层”按钮下方的“盖印可见图层”选项(快捷键为Ctrl+Alt+E)。
2. 合并图层到图层蒙版
有时,我们可能希望将某个图层的内容合并到其下方的图层,但保留下方图层的某些部分。这时,可以使用图层蒙版来实现。
操作步骤:
在图层面板中,选择需要合并的图层。
确保该图层下方有一个目标图层。
按住Alt键(Windows)或Option键(Mac),在图层面板中将需要合并的图层拖动到目标图层上。释放鼠标后,将创建一个图层蒙版,并合并两个图层的内容。
3. 使用智能对象合并图层
智能对象是PS中的一个强大功能,它允许我们将多个图层合并为一个智能对象,从而保留原始图层的编辑能力。这意味着,即使合并了图层,我们仍然可以随时回到合并前的状态进行修改。
操作步骤:
选择需要合并的图层。
右键单击这些图层中的一个,选择“转换为智能对象”。
在图层面板中,这些图层将合并为一个智能对象图层。
三、合并图层的应用场景
1. 图像合成
在进行图像合成时,我们可能需要将多个图像元素合并为一个整体。这时,可以使用合并图层的功能来简化图层结构,提高编辑效率。
例如,在合成一张包含人物和背景的图片时,我们可以先分别处理人物和背景图层,然后使用合并图层的功能将它们合并为一个整体。
2. 设计海报
在设计海报时,我们通常会使用多个图层来组织不同的设计元素,如文字、图片和形状等。在完成设计后,我们可以使用合并图层的功能来简化图层结构,方便后续的打印和输出。
3. 照片编辑
在照片编辑中,我们可能会使用多个图层来调整照片的亮度、对比度和色彩等属性。在完成编辑后,我们可以使用合并图层的功能来创建一个最终的编辑版本。
四、注意事项
1. 备份文件:在进行合并图层操作之前,最好先备份一份原始文件。这样,即使操作失误或需要回到合并前的状态,也能轻松恢复。
2. 选择正确的合并方式:根据实际需求选择合适的合并方式。例如,在需要保留原始图层的情况下,可以选择盖印图层或智能对象;在不需要保留原始图层的情况下,可以选择合并可见图层或向下合并。
3. 图层顺序:在合并图层之前,确保图层的顺序正确。因为合并后的图层将按照当前顺序排列,如果顺序不正确,可能会影响最终效果。
4. 图层样式:在合并图层时,需要注意图层样式(如投影、发光等)的处理。如果希望保留这些样式,可以在合并前将它们
- 上一篇: 飞鹤飞帆奶粉深度评测:品质到底如何?
- 下一篇: 孔子被尊称为至圣先师的原因
-
 PS中合并图层的常见方法有哪些?资讯攻略11-04
PS中合并图层的常见方法有哪些?资讯攻略11-04 -
 掌握PS合并图层的多种高效技巧资讯攻略12-05
掌握PS合并图层的多种高效技巧资讯攻略12-05 -
 PS里怎样合并图层?资讯攻略11-05
PS里怎样合并图层?资讯攻略11-05 -
 PS中两种快速合并图层的方法资讯攻略11-08
PS中两种快速合并图层的方法资讯攻略11-08 -
 PS合并图层技巧:轻松掌握合并方法资讯攻略11-07
PS合并图层技巧:轻松掌握合并方法资讯攻略11-07 -
 PS软件图层合并教程:轻松学会合并技巧资讯攻略11-05
PS软件图层合并教程:轻松学会合并技巧资讯攻略11-05