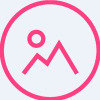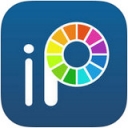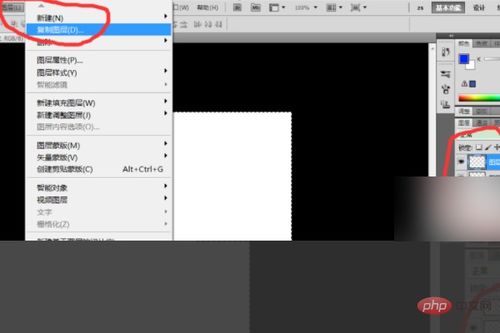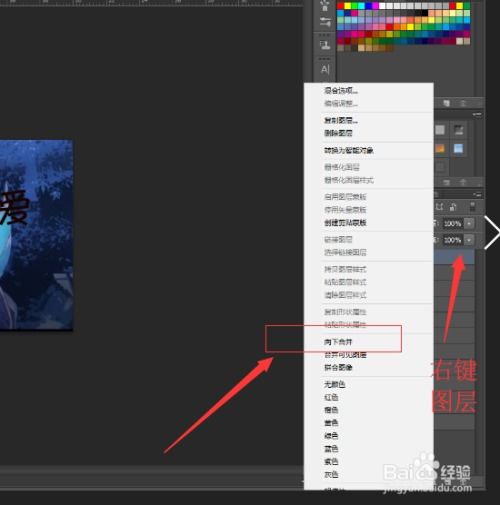PS中复制图层的多种方法
在Photoshop(简称PS)这款强大的图像处理软件中,复制图层是一项基础而关键的操作。无论是为了备份原始图层、快速制作图案,还是为了在设计中多次使用相同的元素,复制图层都能显著提高工作效率。本文将多维度地探讨PS中复制图层的多种方法,帮助你轻松驾驭这一功能,为你的创意设计增添无限可能。

快捷键法:迅速而高效
Ctrl+J快捷键
这是PS中最常用的复制图层快捷键。操作极为简单:首先,在“图层”面板中单击你想要复制的图层,然后按下Ctrl+J(Mac用户为Cmd+J)。这一组合键会在原图层上方迅速生成一个完全相同的拷贝图层。如果图层中有选区,按Ctrl+J还会将选区单独生成一个图层,非常适合局部复制的需求。虽然Ctrl键和J键位置较远,但一旦熟练掌握,这一方法无疑是最为高效的。

Alt+鼠标左键拖动
按住Alt键(Mac用户为Option键),同时选择你想要复制的图层并向上或向下拖动,即可在移动过程中复制图层。此时,鼠标指针会变成一白一黑两个箭头的样式,表示正在执行复制操作。这一方法不仅适用于单个图层,也适用于选区以及多个图层的同时复制,只需在“图层”面板中多选图层,然后按住Alt键拖动即可。这种方法的优势在于直观且操作简便,非常适合快速复制和重新排列图层。
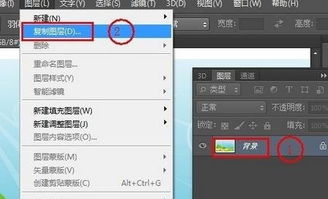
菜单选项法:适合细致操作
右键复制图层
选中你想要复制的图层,在图层上单击鼠标右键,弹出的菜单中会有“复制图层”选项。点击该选项即可复制图层。这一方法虽然不如快捷键快速,但提供了更多的选项,比如可以指定复制后的图层名称和目标文档,适用于需要精确控制图层名称和位置的场景。
菜单栏中的复制图层命令
你也可以通过PS菜单栏中的命令来复制图层。首先,选中“图层”面板中的一个或多个图层,然后点击菜单栏中的“图层”>“复制图层”。在弹出的对话框中,你可以设置复制后的图层名称和目标文档(如果需要在其他文档中复制图层)。这一方法同样适用于需要细致控制的场景,特别是在涉及多个图层和跨文档复制时。
图层面板操作法:直观易上手
拖拽至新建图层按钮
将你想要复制的图层直接拖拽到“图层”面板最下方的“创建新图层”按钮上,松开鼠标即可实现图层复制。这一方法非常直观,适合于初学者和喜欢通过视觉操作的用户。虽然效率可能不如快捷键,但其操作简便,易于理解和记忆。
快捷键Ctrl+C/V
虽然这并非专为图层复制设计的快捷键,但Ctrl+C(复制)和Ctrl+V(粘贴)的组合同样可以用于图层复制。选中你想要复制的图层后,按下Ctrl+C,然后在“图层”面板中任意位置按下Ctrl+V,即可在当前图层的上方生成一个相同的图层。这一方法同样适用于选区和多个图层的复制,但效率相对较低,不如Ctrl+J和Alt+拖动等快捷键方法。
高级技巧:提升复制效率与质量
智能对象
在PS中,将图层转换为智能对象可以保留其原始信息,使得平移和复制后的图层保持更好的清晰度和质量。右键点击你想要复制的图层,在菜单中选择“转换为智能对象”,然后进行复制操作。智能对象不仅适用于复制,还允许你在不损失质量的情况下对图层进行缩放、旋转和变换等操作,是设计复杂图案和创建高质量图形的理想选择。
参考线与网格
在进行图层复制和平移时,使用参考线和网格可以帮助你对齐图案,确保移动的准确性。在画布上点击垂直或水平的标尺,拖动出参考线,这些参考线将作为对齐的基准,帮助你精确复制和排列图层。特别是在制作平铺式背景或图案填充时,参考线的作用尤为重要。
复制图层样式
除了复制图层本身,你还可以复制图层的样式,以在保留原始图层的基础上,快速创建多种样式迥异的设计效果。选中你想要复制样式的图层,点击“图层”>“图层样式”>“拷贝图层样式”,然后选中目标图层,点击“图层”>“图层样式”>“粘贴图层样式”。这一方法允许你在不改变图层内容的情况下,快速应用相同的样式效果,极大地丰富了设计的可能性。
实际应用:设计效率的提升
在设计中,你可能需要多次使用相同的图案元素。通过复制图层,你可以在不丧失质量的情况下,快速创建并排列这些元素,从而显著提高设计效率。例如,在制作一个具有重复图案的壁纸时,你可以通过复制图层来快速生成多个相同的图案,然后通过平移和变换等操作,将它们排列成所需的样式。同样,在制作UI界面时,你可以通过复制图层来快速创建多个相同或相似的元素,如按钮、图标和文本框等,从而加速设计过程。
- 上一篇: Excel中RANK函数的使用方法是什么?
- 下一篇: 养乌龟不死秘籍:全面指南
-
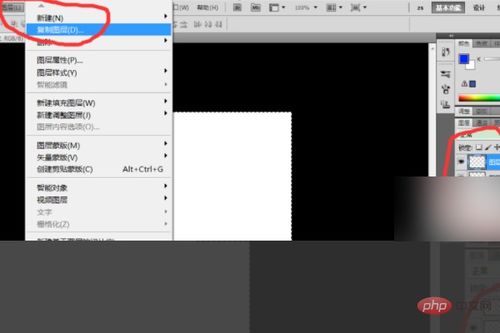 PS中快速复制图层的快捷键操作指南资讯攻略11-10
PS中快速复制图层的快捷键操作指南资讯攻略11-10 -
 PS中如何快速复制图层?资讯攻略11-10
PS中如何快速复制图层?资讯攻略11-10 -
 PS中怎样用快捷键复制图层?资讯攻略11-10
PS中怎样用快捷键复制图层?资讯攻略11-10 -
 掌握PS合并图层的多种高效技巧资讯攻略12-05
掌握PS合并图层的多种高效技巧资讯攻略12-05 -
 PS中合并图层的常见方法有哪些?资讯攻略11-04
PS中合并图层的常见方法有哪些?资讯攻略11-04 -
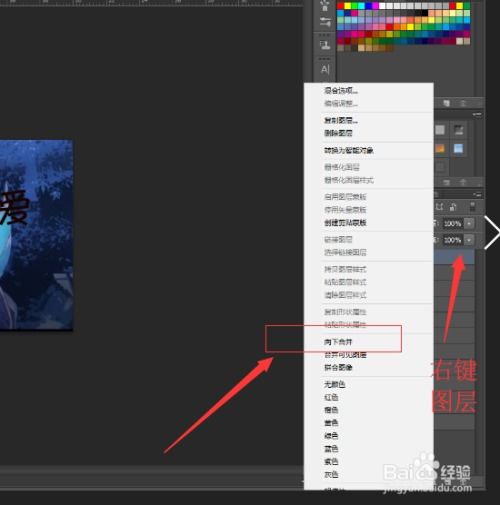 PS技巧大揭秘:轻松学会合并图层,提升设计效率!资讯攻略02-08
PS技巧大揭秘:轻松学会合并图层,提升设计效率!资讯攻略02-08