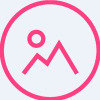PS中快速复制图层的快捷键操作指南
在使用Photoshop这款强大的图像处理软件时,掌握各种快捷键可以极大地提高工作效率。其中,“怎么用PS复制快捷键复制图层”是许多初学者和进阶用户都希望能熟练掌握的技能。下面,我们就来详细探讨一下如何通过PS的复制快捷键来快速复制图层,以及一些相关的实用技巧。
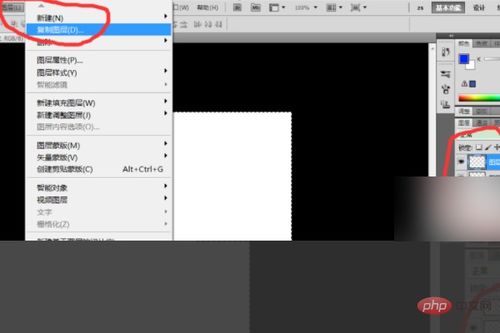
在Photoshop中,图层是一个非常重要的概念。它允许我们在不影响其他图像部分的情况下,对图像的某一层进行编辑和修改。因此,复制图层成为了一个非常常见的操作,无论是在进行图像编辑、设计还是其他图像处理任务时,都可能需要用到。
首先,我们来了解一下Photoshop中最基本的复制图层快捷键。在大多数版本的Photoshop中,你可以通过按住“Ctrl”键(在Mac上是“Cmd”键)并同时点击图层调板中的图层名称来选中该图层。接着,你可以按下“Ctrl+J”(在Mac上是“Cmd+J”)来复制选中的图层。这个快捷键组合会立即在当前选中的图层上方创建一个完全相同的图层副本。
此外,还有一种方法可以通过菜单命令来复制图层。在图层面板中,你可以右键点击(或按住Ctrl键并点击)你想要复制的图层,然后在弹出的菜单中选择“复制图层”选项。在弹出的对话框中,你可以为新的图层命名,并选择将其放置在哪个文档中(如果你希望将其复制到另一个Photoshop文档中)。然而,使用快捷键通常会比这种方法更快、更便捷。
除了基本的复制快捷键外,Photoshop还提供了一些其他相关的快捷键和技巧,可以帮助你更高效地复制和管理图层。
1. 通过拖动来复制图层
在图层面板中,你可以直接拖动图层来重新排序或将其移动到其他文档中。同时,你也可以通过拖动来复制图层。方法是:在图层面板中选中你想要复制的图层,然后按住“Alt”键(在Mac上是“Option”键)并拖动图层。当你松开鼠标按钮时,一个新的图层副本就会出现在当前选中的图层上方。
2. 使用快捷键复制多个图层
如果你需要同时复制多个图层,可以先在图层面板中选中这些图层(你可以通过按住“Shift”键来连续选择多个图层,或者按住“Ctrl”键(在Mac上是“Cmd”键)来不连续选择多个图层)。然后,按下“Ctrl+J”(在Mac上是“Cmd+J”)来复制所有选中的图层。这些复制的图层将会按照原来的顺序出现在图层面板的下方。
3. 通过图层样式复制
在Photoshop中,你可以为图层添加各种样式(如阴影、发光、内发光等)。如果你想要将这些样式应用到另一个图层上,可以通过复制图层样式来实现。方法是:在图层面板中右键点击包含你想要复制的样式的图层,然后在弹出的菜单中选择“复制图层样式”。接着,右键点击你想要应用样式的目标图层,并在弹出的菜单中选择“粘贴图层样式”。然而,这并不是直接复制图层的操作,但它可以帮助你在不同的图层之间共享样式设置。
4. 使用“历史记录”面板
Photoshop的“历史记录”面板记录了你在文档中进行的所有操作。通过这个面板,你可以回退到之前的某个状态,或者复制某个状态到一个新的图层中。虽然这种方法不是直接通过快捷键来复制图层,但它提供了一种在不影响当前文档状态的情况下,复制特定操作结果的方法。
5. 通过“动作”面板自动化复制过程
如果你经常需要执行相同的图层复制和编辑操作,可以通过Photoshop的“动作”面板来录制和自动化这些操作。首先,打开“动作”面板(在“窗口”菜单下选择“动作”),然后点击“创建新动作”按钮来开始录制。接下来,执行你想要自动化的一系列操作(包括复制图层)。完成录制后,你可以通过点击“动作”面板中的相应按钮来重复执行这些操作。
6. 使用第三方插件和脚本
除了Photoshop自带的功能外,你还可以通过安装第三方插件和脚本来扩展其功能。有些插件和脚本专门用于处理图层复制和其他相关任务,可以大大提高你的工作效率。在安装和使用这些插件和脚本之前,请确保它们与你的Photoshop版本兼容,并仔细阅读相关的使用说明。
总的来说,掌握“怎么用PS复制快捷键复制图层”是Photoshop学习过程中的一项基本技能。通过熟练掌握这些快捷键和技巧,你可以更高效地处理图像和设计任务,从而节省大量的时间和精力。当然,Photoshop的功能远不止于此,随着你对这款软件的深入了解和使用经验的积累,你会发现更多有趣和实用的功能和技巧。无论是初学者还是经验丰富的用户,都可以通过不断学习和实践来提高自己的Photoshop技能水平。
- 上一篇: 如何智斗渣男,挽回自己的幸福
- 下一篇: 如何在电脑或手机上打出波浪线?
-
 PS中复制图层的多种方法资讯攻略11-10
PS中复制图层的多种方法资讯攻略11-10 -
 PS中如何快速复制图层?资讯攻略11-10
PS中如何快速复制图层?资讯攻略11-10 -
 PS中怎样用快捷键复制图层?资讯攻略11-10
PS中怎样用快捷键复制图层?资讯攻略11-10 -
 PS中两种快速合并图层的方法资讯攻略11-08
PS中两种快速合并图层的方法资讯攻略11-08 -
 PS中合并图层的常见方法有哪些?资讯攻略11-04
PS中合并图层的常见方法有哪些?资讯攻略11-04 -
 PS中合并图层的详细步骤资讯攻略11-05
PS中合并图层的详细步骤资讯攻略11-05