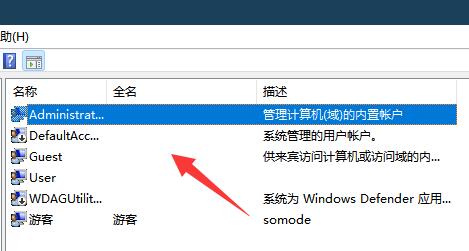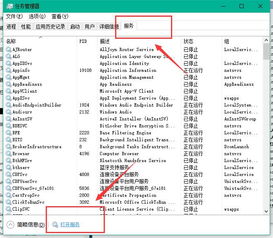轻松搞定!如何关闭Win11用户账号控制,提升操作自由度
在Windows 11系统中,用户账号控制(User Account Control,简称UAC)是一项重要的安全功能。它通过要求用户进行确认,从而防止对系统进行未经授权的更改。然而,对于一些高级用户或者需要频繁执行管理员任务的用户来说,UAC可能会显得有些繁琐。因此,有些用户可能希望关闭或者降低UAC的级别。本文将详细介绍如何在Windows 11系统中关闭用户账号控制。
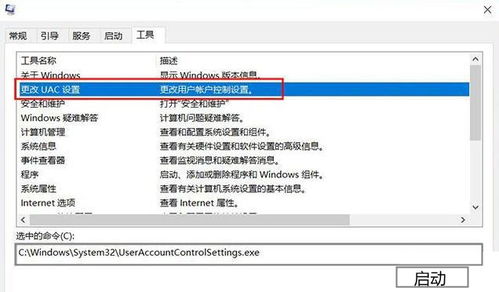
首先,需要明确的是,关闭UAC可能会降低系统的安全性。因为UAC的主要作用是防止恶意软件或未经授权的程序对系统进行更改。当UAC被关闭时,任何程序都可以以管理员权限运行,这可能会增加系统被攻击的风险。因此,在决定关闭UAC之前,请务必权衡好安全性和便利性之间的关系。
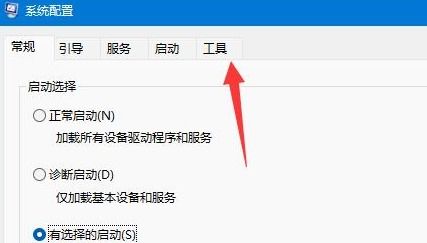
一、了解用户账号控制(UAC)
用户账号控制(UAC)是Windows Vista及更高版本中引入的一项安全功能。它旨在帮助防止对计算机进行未经授权的更改。当尝试运行可能会更改计算机设置的程序时,UAC会提示用户进行确认。这通常是通过弹出一个对话框来实现的,要求用户输入管理员密码或以管理员身份批准该操作。

在Windows 11中,UAC的工作原理与之前的Windows版本类似。但是,Windows 11对UAC进行了一些改进和增强,以提高安全性和用户体验。例如,Windows 11中的UAC提示更加直观和易于理解,同时还提供了更多的自定义选项。

二、为什么需要关闭UAC
尽管UAC提供了额外的安全层,但它也可能对一些用户造成不便。以下是一些可能需要关闭UAC的常见原因:
1. 频繁的管理员任务:对于一些需要频繁执行管理员任务的用户来说,UAC提示可能会显得有些繁琐。每次运行需要管理员权限的程序时,都需要进行确认,这可能会降低工作效率。
2. 兼容性问题:某些旧版软件或特定应用程序可能与UAC不兼容。这些程序可能会在UAC开启时无法正常运行或崩溃。
3. 简化用户界面:一些用户可能认为UAC提示会干扰他们的使用体验,并希望简化用户界面。
三、关闭UAC的方法
在Windows 11中关闭UAC需要更改系统设置。以下是关闭UAC的详细步骤:
1. 打开“控制面板”:
首先,点击屏幕左下角的“开始”按钮。
在开始菜单中,搜索“控制面板”并打开它。
2. 进入“用户账户”:
在控制面板中,找到并点击“用户账户”选项。
在用户账户界面中,点击“更改用户账户控制设置”。
3. 调整UAC级别:
在“用户账户控制设置”窗口中,您会看到一个滑块,用于调整UAC的级别。
滑块有四个不同的设置级别,从最高级别(始终通知)到最低级别(从不通知)。
要关闭UAC,请将滑块拖动到最底部,即“从不通知”的位置。
4. 确认更改:
在拖动滑块后,系统会弹出一个警告对话框,告知您关闭UAC可能会降低系统的安全性。
请仔细阅读警告信息,并确保您已经了解关闭UAC的风险。
如果确定要关闭UAC,请点击“确定”按钮以确认更改。
5. 重启计算机:
更改UAC设置后,您需要重启计算机才能使更改生效。
点击屏幕左下角的“开始”按钮,然后点击“电源”图标,选择“重启”。
四、关闭UAC后的注意事项
在关闭UAC后,有一些注意事项需要牢记:
1. 增强安全意识:由于关闭了UAC,任何程序都可以以管理员权限运行。因此,您需要更加谨慎地处理来自不可信来源的文件和程序,以防止恶意软件的入侵。
2. 定期更新系统:确保您的Windows 11系统定期更新,以获取最新的安全补丁和漏洞修复。这有助于减少系统被攻击的风险。
3. 使用可信的安全软件:安装并运行可信的安全软件,如杀毒软件、防火墙等,以提供额外的安全保护。
4. 备份重要数据:定期备份您的重要数据,以防万一系统受到攻击或崩溃时造成数据丢失。
五、恢复UAC的方法
如果您在关闭UAC后发现系统存在安全问题或其他不便之处,可以随时恢复UAC。以下是恢复UAC的详细步骤:
1. 打开“控制面板”:
与关闭UAC时相同,点击屏幕左下角的“开始”按钮,搜索并打开“控制面板”。
2. 进入“用户账户”:
在控制面板中,找到并点击“用户账户”选项。
点击
- 上一篇: 揭秘!五谷杂粮究竟包含哪些营养满满的粮食?
- 下一篇: 卡西欧G-shock手表如何调整时间?
-
 Win11如何取消用户账户控制设置?资讯攻略11-01
Win11如何取消用户账户控制设置?资讯攻略11-01 -
 【一问一答】如何轻松关闭Win10系统的烦人用户账户控制提示?资讯攻略11-01
【一问一答】如何轻松关闭Win10系统的烦人用户账户控制提示?资讯攻略11-01 -
 Win11电脑轻松设置定时关机教程资讯攻略11-13
Win11电脑轻松设置定时关机教程资讯攻略11-13 -
 如何关闭Win10用户帐户控制(UAC)资讯攻略10-31
如何关闭Win10用户帐户控制(UAC)资讯攻略10-31 -
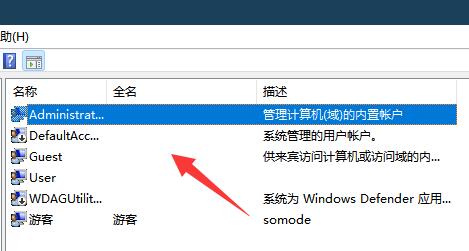 Win11用户必看!如何轻松取消用户账户控制?资讯攻略10-31
Win11用户必看!如何轻松取消用户账户控制?资讯攻略10-31 -
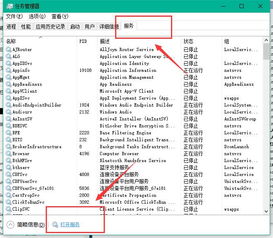 如何在Win10中关闭自动更新?资讯攻略12-07
如何在Win10中关闭自动更新?资讯攻略12-07