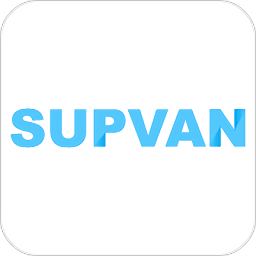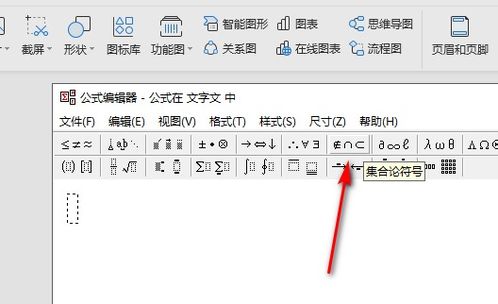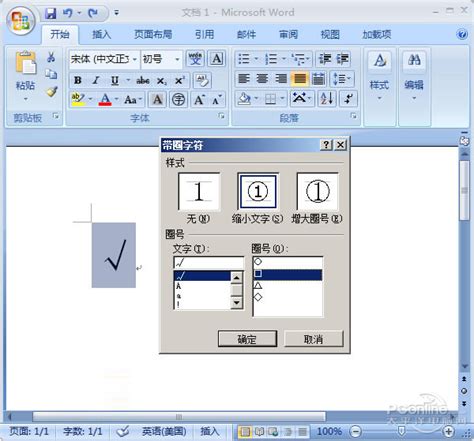Word文档中怎样快速插入空集集合符号?
在Word文档中插入空集集合符号,虽然看似是一个技术性的小操作,但对于许多需要使用数学符号进行文档编辑的用户来说,这一步骤却显得尤为重要。本文将详细介绍如何在Word文档中插入空集集合符号,同时保证内容的简洁明了、结构清晰,以提高用户阅读体验和搜索引擎友好度。

一、准备工作
首先,确保你的电脑已经安装了Microsoft Word软件。无论是台式机还是笔记本,只要安装了Word,都可以按照以下步骤进行操作。如果你使用的是其他文字处理软件,可能步骤会有所不同,但大致思路是相似的。
二、进入Word主界面
1. 打开电脑:启动你的电脑,确保系统正常运行。
2. 打开Word软件:点击开始菜单,找到Microsoft Word并点击打开。进入Word文档的主界面,这是开始所有操作的基础。
三、输入文档内容
在进入Word文档主界面后,你可以开始输入你需要的文档内容。这里的文档内容可以是任何形式的文本,包括但不限于学术论文、报告、日常笔记等。当你需要插入空集集合符号时,将鼠标停在你希望插入符号的位置。
四、找到插入符号的选项
1. 点击插入:在Word界面最上方的菜单栏中,找到并点击“插入”选项卡。这是Word中用于添加图片、表格、符号等功能的主要菜单。
2. 选择符号:在“插入”菜单中,你会看到“符号”的选项。点击它,会出现一个下拉菜单。
五、选择空集集合符号
1. 打开其他符号:在“符号”的下拉菜单中,选择“其他符号”。这将打开一个新的对话框,用于选择更多种类的符号。
2. 选择子集:在新打开的符号选择界面中,你会看到一个“子集”的下拉菜单。点击这个下拉菜单,它会列出多种符号类型。
3. 选择拉丁语-1增补:在“子集”下拉菜单中,选择“拉丁语-1增补”。这一步是找到空集集合符号的关键。
4. 选择空集符号:在进入拉丁语-1增补符号选择界面后,你会看到各种符号,其中就包括空集集合符号。找到它,并点击它。
六、插入符号并关闭对话框
1. 插入符号:在选择了空集集合符号后,点击对话框下方的“插入”按钮。这时,空集集合符号就会被插入到你之前指定的位置。
2. 关闭对话框:完成符号插入后,你可以点击对话框右上角的“关闭”按钮,关闭符号选择界面。
七、检查并保存文档
插入空集集合符号后,建议检查一遍文档,确保符号插入的位置正确,并且文档内容没有因为插入符号而受到影响。确认无误后,保存文档。这样,你就成功地在Word文档中插入了空集集合符号。
八、优化文档编辑体验
虽然插入空集集合符号的步骤并不复杂,但为了提高文档编辑的效率和体验,这里有一些小技巧和建议:
1. 熟悉常用符号:经常使用Word进行文档编辑的用户,可以熟悉一些常用符号的位置和插入方法,以提高工作效率。
2. 利用快捷键:Word提供了许多快捷键,用于快速执行常用操作。了解并熟练使用这些快捷键,可以大大提高你的工作效率。
3. 定期保存文档:在编辑文档的过程中,建议定期保存,以防止意外情况导致文档丢失。
4. 备份重要文档:对于重要的文档,建议进行备份,以防万一。
九、应用场景示例
空集集合符号在数学、物理、计算机科学等领域都有广泛的应用。以下是一些具体的应用场景示例:
1. 数学领域:在数学中,空集集合符号常用于表示一个没有任何元素的集合。例如,在描述集合的运算时,空集是一个重要的概念。
2. 物理领域:在物理学中,空集集合符号有时用于表示某些物理量或状态的不存在。例如,在描述一个系统的初始状态时,可能会用到空集来表示没有初始条件。
3. 计算机科学:在计算机科学中,空集集合符号常用于表示空数据结构或空集合。例如,在算法设计中,空集可能表示一个算法的输入为空或输出为空。
十、注意事项
在插入空集集合符号时,有几点需要注意:
1. 符号选择:确保选择的是正确的空集集合符号。在Word中,可能存在多个看起来相似的符号,但它们可能具有不同的含义和用途。
2. 符号位置:插入符号时,要确保它位于你希望它出现的位置。如果插入位置不正确,可能会破坏文档的结构和格式。
3. 文档保存:在完成符号插入后,一定要记得保存文档。否则,如果文档意外关闭或崩溃,你的工作可能会丢失。
4. 软件版本:不同版本的Word可能在界面和功能上有所不同。因此
- 上一篇: Tiffany的色彩之谜:蓝与绿的争议
- 下一篇: 新东方烹饪学校一学期学费全解析
-
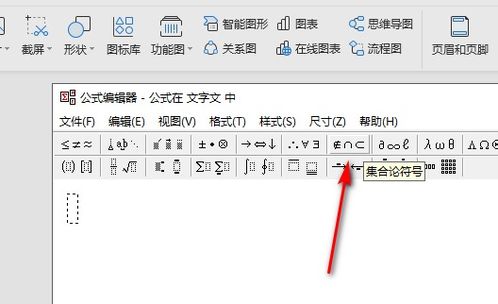 如何在文档中打出空集的符号?资讯攻略11-05
如何在文档中打出空集的符号?资讯攻略11-05 -
 Word里怎样输入心形符号?资讯攻略11-25
Word里怎样输入心形符号?资讯攻略11-25 -
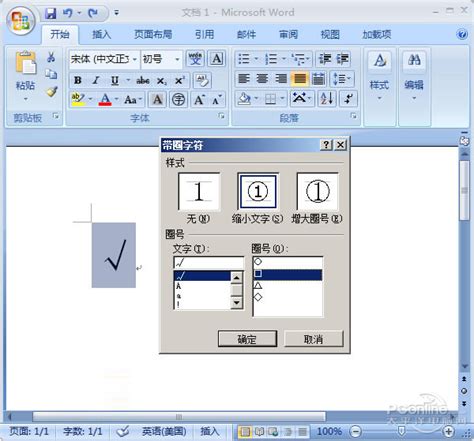 Word中如何在引号内打勾(√)符号?资讯攻略11-18
Word中如何在引号内打勾(√)符号?资讯攻略11-18 -
 在Word中如何插入根号资讯攻略11-14
在Word中如何插入根号资讯攻略11-14 -
 如何快速在Word中输入大于等于号(≥)?简单步骤教你搞定'ge'符号!资讯攻略10-25
如何快速在Word中输入大于等于号(≥)?简单步骤教你搞定'ge'符号!资讯攻略10-25 -
 Word中如何插入对勾符号?资讯攻略02-02
Word中如何插入对勾符号?资讯攻略02-02