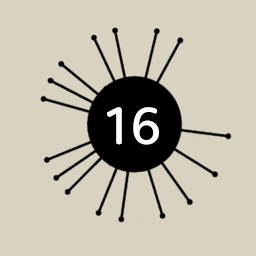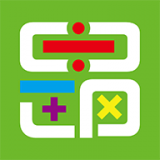在Word中如何插入根号
在Word文档中输入根号,是许多用户在编辑数学公式或科学文档时经常遇到的需求。根号,特别是平方根符号(√),在数学和科学领域有着广泛的应用。本文将详细介绍在Word中输入根号的几种方法,旨在帮助用户快速、准确地完成这一操作,提升文档编辑效率。

一、通过“插入”菜单选择根号类型
Word提供了丰富的符号和公式插入功能,使得输入根号变得相对简单。以下是具体步骤:
1. 打开Word文档:首先,确保你的Word软件已经打开,并且你正在编辑的文档已经打开。
3. 选择“插入”选项卡:在Word的顶部菜单栏中,找到并点击“插入”选项卡。
4. 点击“符号”组:在“插入”选项卡中,找到并点击“符号”组。此时,你会看到一个下拉菜单。
5. 选择“公式”:在下拉菜单中,选择“公式”选项。这将打开公式编辑器。
6. 选择根号类型:在公式编辑器中,你会看到一个工具栏,上面有多种数学符号和公式。找到根号符号(通常是一个带有下划线的根号图标),点击它。然后,在下拉菜单中选择你需要的根号类型,如平方根、立方根等。
7. 输入表达式:在根号符号下方的虚线框内输入你想要开方的表达式。
8. 关闭公式编辑器:完成输入后,点击公式编辑器外部的任意位置,以关闭编辑器并返回Word文档。
二、使用键盘快捷键
除了通过“插入”菜单选择根号类型外,Word还支持使用键盘快捷键来插入根号符号。以下是两种常用的快捷键方法:
1. Alt + 221A:
确保已启用数字小键盘(通常位于键盘右侧)。
按住Alt键不放。
在数字小键盘上输入221A。
释放Alt键。此时,你应该会在光标位置看到一个平方根符号。
2. Alt + 41420:
同样,确保已启用数字小键盘。
按住Alt键不放。
在数字小键盘上输入41420。
释放Alt键。这将插入一个根号符号(√)。
三、插入公式并手动选择根号
对于需要更灵活控制根号类型和表达式的用户,可以通过插入公式并手动选择根号的方式来实现。以下是具体步骤:
1. 打开Word文档并定位光标:与前面介绍的方法相同,首先确保Word文档已经打开,并将光标移动到你想插入根号的位置。
2. 选择“插入”选项卡:在Word的顶部菜单栏中,找到并点击“插入”选项卡。
3. 点击“公式”:在“插入”选项卡中,找到并点击“公式”选项。这将打开公式编辑器。
4. 插入新公式:在公式编辑器中,找到并点击“插入新公式”按钮。这通常是一个带有加号(+)和等号(=)的图标。
5. 选择根式:在公式编辑器的工具栏中,找到并点击“根式”按钮。这通常是一个带有根号和下划线的图标。
6. 选择合适的根号:在根式下拉菜单中,选择合适的根号类型。如果你需要的是一个简单的平方根符号,可以直接选择它。如果你需要的是一个更高次的根式(如立方根),可以在根式右侧的文本框中输入相应的次数。
7. 输入表达式:在根号下方的虚线框内输入你想要开方的表达式。
8. 关闭公式编辑器:完成输入后,点击公式编辑器外部的任意位置以关闭编辑器并返回Word文档。
四、注意事项和技巧
1. 启用数字小键盘:在使用键盘快捷键插入根号时,请确保已经启用了数字小键盘。如果数字小键盘被禁用或锁定,快捷键将无法正常工作。
2. 区分根号符号和勾号:在Word中,根号符号(√)和勾号(✓)是不同的。如果你从“插入符号”对话框中选择了一个看起来像是根号的符号,但实际上可能是一个勾号。为了避免混淆,请务必从公式编辑器中选择正确的根号符号。
3. 调整公式大小:在插入公式后,你可以通过拖动公式周围的边框来调整其大小。这有助于确保公式在文档中的布局和排版看起来更加整洁和美观。
4. 复制和粘贴:如果你需要在文档中的多个位置插入相同的根号表达式,可以使用复制和粘贴功能来节省时间。只需选择已经插入的公式,然后按下Ctrl+C(复制)和Ctrl+V(粘贴)即可。
5. 使用MathType等插件:对于需要频繁输入复杂数学公式的用户来说,可以考虑使用MathType等专业的数学公式编辑器插件。这些插件提供了更加丰富的数学符号和公式编辑功能,可以大大提高工作效率和准确性。
综上所述,在Word中输入根号有多种方法可供选择。无论是通过“插入”菜单选择根号类型、使用键盘快捷键还是手动插入公式并选择根号类型,都可以帮助你快速、准确地完成这一操作。希望本文的介绍能够帮助你更好地掌握在Word中输入根号的方法,提升你的文档编辑效率。
- 上一篇: 轻松学会:手机误删数据恢复技巧
- 下一篇: 揭秘!轻松几步查询六级成绩的方法
-
 如何在Word文档中轻松打出根号?资讯攻略11-19
如何在Word文档中轻松打出根号?资讯攻略11-19 -
 Word中轻松打出对勾、根号与叉叉符号资讯攻略02-03
Word中轻松打出对勾、根号与叉叉符号资讯攻略02-03 -
 如何在电脑或手机上打出根号符号?资讯攻略11-14
如何在电脑或手机上打出根号符号?资讯攻略11-14 -
 如何在WPS中打出根号符号资讯攻略11-14
如何在WPS中打出根号符号资讯攻略11-14 -
 Word中如何插入对勾符号?资讯攻略02-02
Word中如何插入对勾符号?资讯攻略02-02 -
 如何在Word中插入页码?资讯攻略01-17
如何在Word中插入页码?资讯攻略01-17