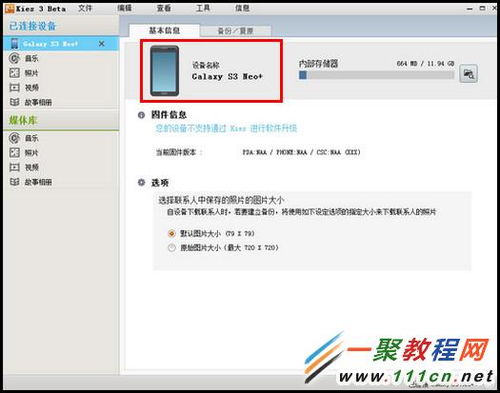手机与电脑怎样连接?常见方法有哪些?
手机与电脑连接的几种实用方法

在现代科技社会,手机与电脑已经成为我们日常生活中不可或缺的重要工具。两者之间的数据传输和信息同步对于提高工作效率、管理个人信息和享受多媒体内容至关重要。本文将详细介绍几种常见且实用的手机与电脑连接方法,帮助你轻松实现两者之间的互联互通。
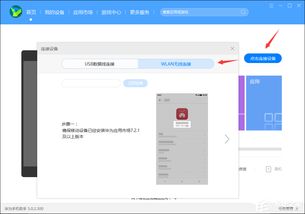
一、USB数据线连接
USB数据线连接是最传统、最常见的方式,适用于几乎所有智能手机和电脑。这种方法不仅操作简单,而且功能强大,能够实现数据传输、充电、文件管理和屏幕投影等多种功能。

步骤:
1. 准备材料:一根适用于你手机型号的USB数据线(通常为Micro USB、Type-C或Lightning接口)。
2. 连接设备:将USB数据线的一端插入手机的充电口,另一端插入电脑的USB接口。
3. 开启USB调试(仅适用于Android手机):
进入手机的“设置” > “关于手机”。
连续点击“版本号”7次,直到出现“开发者模式已启用”的提示。
返回“设置”,进入“开发者选项”,开启“USB调试”。
4. 电脑识别:连接后,电脑通常会自动弹出文件管理器窗口,允许你直接访问手机的存储内容。如果没有自动弹出,你可以在“我的电脑”或“此电脑”中找到你的设备。
优点:
稳定性高,传输速度快。
可进行充电和数据传输同时进行。
支持文件管理和屏幕投影。
缺点:
需要携带数据线,不便于外出使用。
部分手机连接时可能需要安装特定驱动。
二、蓝牙连接
蓝牙连接是一种无线传输方式,适用于近距离的数据传输和文件分享。尽管传输速度不如USB数据线,但胜在方便快捷,特别适合传输小文件或进行简单的设备同步。
步骤:
1. 开启蓝牙:
在手机上,进入“设置” > “蓝牙”,开启蓝牙开关。
在电脑上,进入“设置”或“控制面板”,找到“蓝牙”选项并开启。
2. 配对设备:
在手机的蓝牙设置中,点击“搜索设备”或“添加设备”,找到你的电脑并进行配对。
在电脑上,同样在蓝牙设置中搜索手机并确认配对。
3. 传输文件:
配对成功后,你可以通过手机上的文件管理器或专门的蓝牙传输应用,选择要发送的文件,并通过蓝牙发送到电脑。
电脑端通常会弹出接收文件的提示,点击确认即可。
优点:
无需数据线,操作简便。
支持设备间的无线连接和文件传输。
缺点:
传输速度较慢,不适合传输大文件。
稳定性受距离和蓝牙版本影响。
三、Wi-Fi直连(DLNA/Miracast)
Wi-Fi直连是一种通过Wi-Fi网络实现的设备间直接连接技术,常用于屏幕投影和多媒体内容共享。DLNA(Digital Living Network Alliance)和Miracast是两种常见的Wi-Fi直连标准。
步骤:
1. 确保设备支持:首先确认你的手机和电脑都支持DLNA或Miracast标准。
2. 开启Wi-Fi和投影功能:
在手机上,进入“设置” > “连接” > “更多连接设置” > “无线显示”或“屏幕投影”,开启功能并搜索可用设备。
在电脑上,确保Wi-Fi已开启,并进入“设置”或“控制面板”,找到“投影到这台电脑”或“无线显示器”选项,开启投影功能并设置为“允许投影到此电脑”。
3. 连接设备:在手机上找到并选择你的电脑作为投影目标,点击连接。电脑端通常会弹出确认窗口,点击允许或确认连接。
优点:
无线连接,操作方便。
支持高清屏幕投影和多媒体内容共享。
缺点:
对设备硬件和软件有一定要求。
稳定性受Wi-Fi信号和网络环境影响。
四、云服务同步
云服务同步是一种通过云存储平台实现的数据同步和分享方式。通过在手机和电脑上安装相应的云服务客户端,你可以轻松实现文件的上传、下载和同步。
步骤:
1. 选择云服务提供商:如百度网盘、阿里云盘、OneDrive、Dropbox等。
2. 注册并登录账号:在手机和电脑上分别下载并安装所选云服务的客户端,注册并登录你的账号。
3. 上传和下载文件:
在手机上,将需要同步的文件上传到云服务。
在电脑上,登录相同的云服务账号,即可在客户端中看到并下载这些文件。
4. 设置
- 上一篇: 作业帮如何开启权限中心?
- 下一篇: 拔河比赛致胜的关键技巧
-
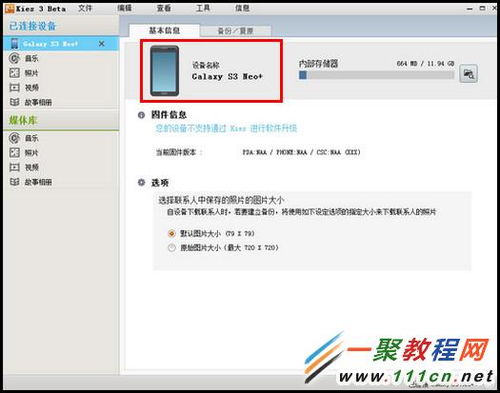 电脑与手机怎样实现连接?资讯攻略10-28
电脑与手机怎样实现连接?资讯攻略10-28 -
 如何利用手机进行兼职赚钱?有哪些常见的方法和途径?资讯攻略10-27
如何利用手机进行兼职赚钱?有哪些常见的方法和途径?资讯攻略10-27 -
 手机连接电脑的详细步骤资讯攻略10-26
手机连接电脑的详细步骤资讯攻略10-26 -
 手机连接电脑的简易步骤资讯攻略10-29
手机连接电脑的简易步骤资讯攻略10-29 -
 华为手机与电脑轻松互联:一键传输文件的秘籍资讯攻略12-07
华为手机与电脑轻松互联:一键传输文件的秘籍资讯攻略12-07 -
 遇到电脑蓝屏怎么办?常见解决方法有哪些?资讯攻略10-27
遇到电脑蓝屏怎么办?常见解决方法有哪些?资讯攻略10-27