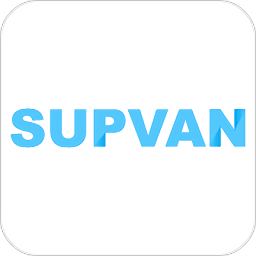Word中如何实现悬挂缩进?
在Word文档中,悬挂缩进是一种特殊的段落格式,它能够使段落中除首行以外的其余各行都向右缩进一定的距离。这种格式在编写书籍、报告、论文等文档时尤其有用,能够增强文本的可读性和层次感。下面,我们就从多个维度来探讨如何在Word中实现悬挂缩进。

一、基本概念与适用场景
悬挂缩进的基本特点是首行保持原位不动,而从第二行开始的所有行都向右缩进一定的距离。这种格式在多种场景中都能发挥重要作用:
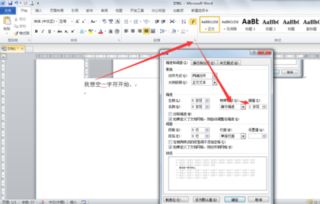
1. 书籍排版:在编写书籍时,为了突出章节标题或某些重要的段落,可以使用悬挂缩进。这样既能吸引读者的注意力,又能保持页面的整洁。
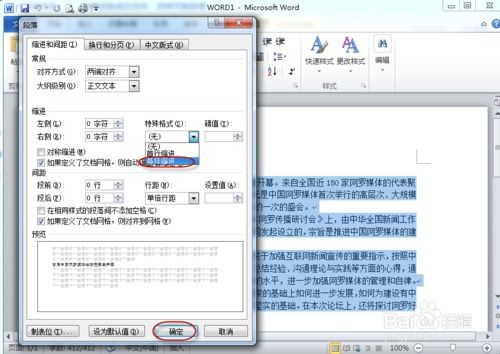
2. 报告撰写:在撰写报告时,为了区分段落间的层次关系,可以使用悬挂缩进。比如,在列举具体措施或建议时,可以将这些措施或建议以悬挂缩进的形式列出,便于读者理解和把握。
3. 论文写作:在论文写作中,悬挂缩进常用于引用文献或列举参考文献。通过使用悬挂缩进,可以使引用内容更加清晰、易于辨识。
二、基础操作步骤
在Word中实现悬挂缩进的方法非常简单,以下是通过菜单和快捷键两种方式来实现的详细步骤:
菜单操作
1. 选择段落:首先,在Word文档中选择要应用悬挂缩进的段落。如果要对整个文档应用悬挂缩进,可以按Ctrl+A全选。
2. 打开段落对话框:在Word的菜单栏中找到“开始”选项卡,点击“段落”组中的“段落设置”按钮(通常是一个小箭头图标),打开“段落”对话框。
3. 设置悬挂缩进:在“段落”对话框中,找到“缩进和间距”选项卡。在“特殊格式”下拉列表中选择“悬挂缩进”,然后在右侧的“磅值”框中输入缩进的距离(如0.5英寸或1厘米)。
4. 确定:点击“确定”按钮,即可将悬挂缩进应用到所选段落。
快捷键操作
1. 选择段落:同样,首先选择要应用悬挂缩进的段落。
2. 打开段落对话框:按Alt+O+P组合键(Alt键用于打开菜单,O键表示“格式”菜单,P键表示“段落”选项),快速打开“段落”对话框。
3. 设置悬挂缩进:在“段落”对话框中,按照上述菜单操作的步骤3进行设置。
4. 确定:点击“确定”按钮,完成悬挂缩进的设置。
三、高级功能与技巧
除了基础操作外,Word还提供了许多高级功能和技巧,帮助用户更灵活地应用悬挂缩进:
1. 批量设置悬挂缩进
如果要对多个段落应用相同的悬挂缩进设置,可以使用样式或格式刷来实现批量操作:
使用样式:首先,为要应用悬挂缩进的段落创建一个新的样式或修改现有样式,在样式设置中包含悬挂缩进。然后,将该样式应用到所有需要缩进的段落。
使用格式刷:选择已经设置好悬挂缩进的段落,点击工具栏上的“格式刷”按钮。然后,用鼠标拖动选择其他要应用悬挂缩进的段落。
2. 自定义悬挂缩进样式
在Word中,用户可以自定义悬挂缩进的样式,以满足特定的排版需求:
调整缩进距离:在“段落”对话框的“缩进和间距”选项卡中,除了可以设置悬挂缩进的磅值外,还可以通过拖动标尺上的缩进标记来直观地调整缩进距离。
设置首行缩进:如果需要同时设置首行缩进和悬挂缩进,可以在“特殊格式”下拉列表中选择“首行缩进”,然后在“磅值”框中输入首行缩进的距离。接着,在“段后”或“段前”框中输入适当的间距值,以进一步调整段落的布局。
3. 悬挂缩进与其他格式的组合使用
在实际应用中,悬挂缩进常常与其他格式(如字体、字号、颜色、项目符号等)组合使用,以增强文本的表达效果:
与字体和字号组合:将悬挂缩进与特定的字体和字号搭配使用,可以突出显示文本的重要部分。例如,将标题设置为较大的字号和粗体,而将正文部分应用悬挂缩进。
与项目符号和编号组合:在列举项目时,可以使用项目符号或编号来组织内容。同时,将项目内容应用悬挂缩进,可以使列表更加清晰、有条理。
四、常见问题与解决方案
在使用悬挂缩进的过程中,用户可能会遇到一些常见问题。以下是一些常见问题的解决方案:
1. 悬挂缩进失效
如果设置了悬挂缩进但未能生效,可能是因为以下原因:
段落标记问题:确保所选段落是完整的
-
 Word中如何实现段落悬挂缩进?资讯攻略11-07
Word中如何实现段落悬挂缩进?资讯攻略11-07 -
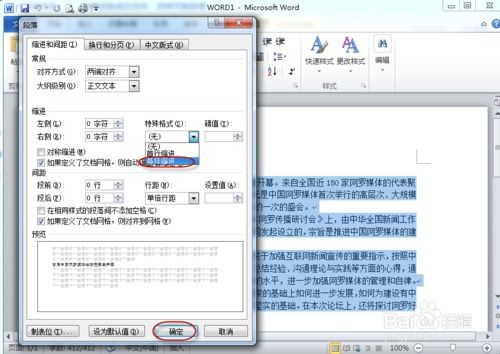 如何在Word文档中设置悬挂缩进资讯攻略11-08
如何在Word文档中设置悬挂缩进资讯攻略11-08 -
 Word中怎样设置悬挂缩进?资讯攻略11-07
Word中怎样设置悬挂缩进?资讯攻略11-07 -
 WORD文档排版:轻松学会设置悬挂缩进技巧资讯攻略11-13
WORD文档排版:轻松学会设置悬挂缩进技巧资讯攻略11-13 -
 Word设置段落悬挂缩进的方法资讯攻略11-07
Word设置段落悬挂缩进的方法资讯攻略11-07 -
 揭秘Word技巧:轻松掌握段落悬挂缩进设置资讯攻略11-07
揭秘Word技巧:轻松掌握段落悬挂缩进设置资讯攻略11-07