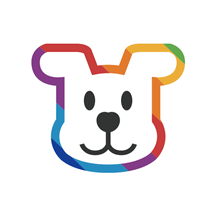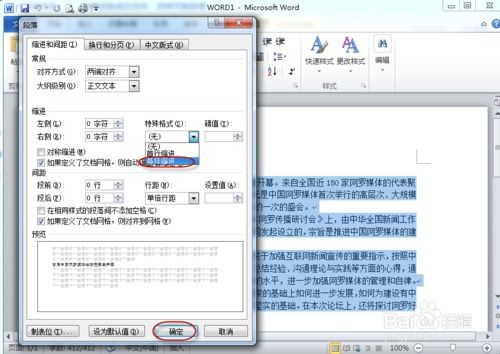Word中怎样设置悬挂缩进?
在Word中设置悬挂缩进,是一个对文档排版和格式调整非常有用的技能。无论是学术论文、工作报告还是日常信函,恰当的悬挂缩进格式都能使文档更加清晰、易读。那么,具体如何在Word中设置悬挂缩进呢?下面,我们就来详细讲解一下这个操作的各个方面。

一、了解悬挂缩进
悬挂缩进,是指段落的第一行保持正常位置不变,而该段落的其他行则向右缩进一定的字符数。这种格式在引用文献、列举条目或创建目录时尤其有用,可以使文档结构更加层次分明。

二、准备工作
在开始设置悬挂缩进之前,你需要确保已经打开了Word软件,并且有一个需要调整的文档或新建一个空白文档。如果你正在编辑一个已有的文档,可以直接打开它;如果是新建一个文档,可以选择“新建”-“空白文档”,然后输入或粘贴你需要调整的段落。

三、设置悬挂缩进的步骤
方法一:通过段落对话框设置
1. 选中段落:首先,用鼠标拖动或按住Shift键选中你想要设置悬挂缩进的段落。如果你想要设置整篇文档的悬挂缩进,可以先全选(Ctrl+A)。
2. 打开段落对话框:
在Word 2010及之前的版本中,找到并点击“开始”选项卡。
在“段落”功能组中,找到并点击右下角的小箭头(有时这个箭头可能以“段落设置”或类似的文字标注)。
在Word 2013及之后的版本中,这个步骤略有不同,但总体思路相同。也是在“开始”选项卡中找到“段落”功能组,然后点击其右下角的对话框启动器。
3. 设置特殊格式:
在弹出的“段落”对话框中,找到“缩进”部分。
在“特殊格式”下拉框中,选择“悬挂缩进”。
接着,设置缩进值。这个值通常是以字符为单位的,你可以根据需要设置为2个字符、3个字符等。一般情况下,悬挂缩进2个字符是最常见的。
4. 确定设置:设置完成后,点击“确定”按钮。这时,你就会看到选中的段落已经按照你设置的悬挂缩进格式进行了调整。
方法二:通过标尺设置
如果你使用的是Word 2010或更高版本,你还可以通过标尺来快速设置悬挂缩进。
1. 选中段落:同样,首先选中你想要设置悬挂缩进的段落。
2. 显示标尺:如果你的标尺没有显示,可以通过点击Word窗口顶部的“视图”选项卡,然后勾选“标尺”来显示它。
3. 设置悬挂缩进:
在标尺上,你会看到几个滑块。其中一个滑块是用于设置悬挂缩进的。它通常位于标尺的右侧,靠近垂直的刻度线。
点击并拖动这个滑块,将其向右移动到你想要的悬挂缩进位置。你会看到选中的段落的第一行保持不变,而其他行则向右移动了相应的距离。
4. 微调:你可以通过反复拖动滑块来微调悬挂缩进的位置,直到它符合你的要求。
方法三:使用快捷键
对于熟悉Word快捷键的用户来说,还可以使用快捷键来快速设置悬挂缩进。
1. 选中段落:同样,首先选中你想要设置悬挂缩进的段落。
2. 使用快捷键:
按下Ctrl+T,可以快速为选中的段落设置悬挂缩进。
再次按下Ctrl+T,可以增加悬挂缩进的距离。
按下Ctrl+Shift+T,则可以减少悬挂缩进的距离。
需要注意的是,快捷键的设置可能会因Word版本的不同而有所差异。如果你在使用快捷键时遇到问题,可以查阅Word的帮助文档或在线支持资源。
四、注意事项
1. 先选中后操作:无论使用哪种方法设置悬挂缩进,都需要先选中要调整的段落。否则,你的设置将不会生效。
2. 保持一致性:在文档中使用悬挂缩进时,建议保持一致性。也就是说,如果在一个段落中使用了悬挂缩进,那么在相似的段落中也应该使用相同的格式。这有助于保持文档的整体美观和易读性。
3. 检查格式:设置完成后,记得检查一下悬挂缩进的格式是否符合你的要求。有时候,由于各种原因(如字体大小、行距等的变化),悬挂缩进的效果可能会有所不同。如果发现格式不符合要求,可以重新调整。
4. 备份文档:在进行任何格式调整之前,建议先备份你的文档。这样可以避免在调整过程中意外丢失数据或格式。
五、实际应用
悬挂缩进在实际应用中非常广泛。以下是一些常见的应用场景:
1. 引用文献:在学术论文中,经常需要引用他人的观点或数据。这时,可以使用悬挂缩进来清晰地展示引用的内容。
2. 列举条目:在
- 上一篇: 如何轻松查看微信访客记录?
- 下一篇: 喵星人爆笑瞬间大集合
-
 WORD文档排版:轻松学会设置悬挂缩进技巧资讯攻略11-13
WORD文档排版:轻松学会设置悬挂缩进技巧资讯攻略11-13 -
 Word设置段落悬挂缩进的方法资讯攻略11-07
Word设置段落悬挂缩进的方法资讯攻略11-07 -
 揭秘Word技巧:轻松掌握段落悬挂缩进设置资讯攻略11-07
揭秘Word技巧:轻松掌握段落悬挂缩进设置资讯攻略11-07 -
 Word中如何实现段落悬挂缩进?资讯攻略11-07
Word中如何实现段落悬挂缩进?资讯攻略11-07 -
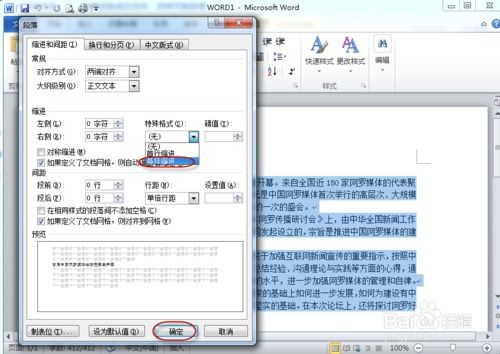 如何在Word文档中设置悬挂缩进资讯攻略11-08
如何在Word文档中设置悬挂缩进资讯攻略11-08 -
 Word中如何实现悬挂缩进?资讯攻略11-06
Word中如何实现悬挂缩进?资讯攻略11-06