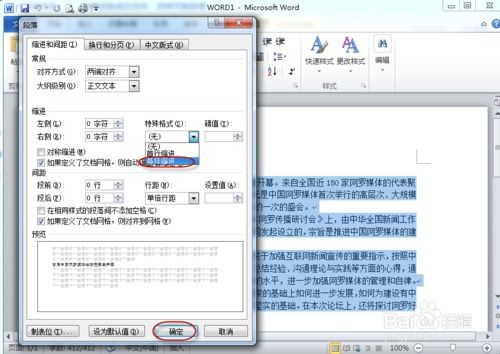揭秘Word技巧:轻松掌握段落悬挂缩进设置
在日常的办公和学习中,Word文档已经成为我们不可或缺的工具。无论是撰写报告、制作简历,还是编辑论文、设计排版,Word都以其强大的功能和灵活性,帮助我们高效地完成任务。而在排版过程中,段落缩进是一个非常重要的技巧,它不仅能让文档看起来更加整洁、有条理,还能提高文档的可读性和专业性。其中,悬挂缩进作为一种特殊的缩进方式,尤其受到许多人的喜爱。今天,就让我们一起走进Word的世界,探索如何轻松设置段落悬挂缩进,让你的文档瞬间脱颖而出!

首先,我们要明白什么是悬挂缩进。简单来说,悬挂缩进就是指段落的第一行保持原位不变,而从第二行开始,每行都向右缩进一定的距离。这种缩进方式通常用于列举项目、设置引文、或是强调段落中的某部分内容,使文档结构更加清晰、层次分明。想象一下,当你面对一篇长篇大论的文档时,如果能够巧妙地运用悬挂缩进,是不是就能迅速抓住重点,一目了然地了解文档的内容了呢?

接下来,我们就来详细讲解一下如何在Word中设置段落悬挂缩进。别担心,过程非常简单,即便是Word新手也能轻松掌握。
方法一:使用标尺快速设置
对于大多数Word用户来说,标尺是一个非常实用的工具。它不仅能帮助我们快速定位文本位置,还能轻松实现段落缩进、制表符等操作。
1. 打开标尺:首先,你需要确保Word的标尺是可见的。如果标尺没有显示出来,你可以通过点击“视图”选项卡,然后在“显示”组中勾选“标尺”来打开它。
2. 选择段落:接下来,用鼠标选中你想要设置悬挂缩进的段落。如果需要对多个段落进行同样的设置,你可以按住Ctrl键进行多选,或是拖动鼠标进行连续选择。
3. 调整标尺:现在,你的目光应该已经聚焦在标尺上了。在标尺的左侧,你会看到一个小的“悬挂缩进”标记,它通常是一个类似倒三角形的图标。点击并拖动这个标记向右移动,直到你满意的位置。你会发现,随着标记的移动,选中的段落从第二行开始都向右缩进了相应的距离。
4. 微调设置:如果你想要更精确地调整悬挂缩进的距离,可以在拖动标记的同时按住Alt键,这样标尺上就会出现精确的数值提示,帮助你进行微调。
方法二:通过段落对话框进行设置
如果你觉得标尺操作不够直观,或是想要进行更详细的设置,那么通过段落对话框进行设置会是一个不错的选择。
1. 选择段落:同样,首先选中你想要设置悬挂缩进的段落。
2. 打开段落对话框:点击“开始”选项卡,然后在“段落”组中点击右下角的“段落”按钮,或是直接右键选中的段落,在弹出的快捷菜单中选择“段落”。
3. 设置悬挂缩进:在弹出的段落对话框中,你会看到一个“缩进和间距”选项卡。在这里,你可以看到“左”、“右”、“首行”和“悬挂”四个缩进选项。将“悬挂”选项右侧的数值调整为你想要的缩进距离,点击“确定”按钮即可。
4. 查看效果:回到文档中,你会发现选中的段落已经按照你的设置应用了悬挂缩进。
方法三:利用样式快速应用
如果你经常需要在文档中使用悬挂缩进,那么利用样式来快速应用会是一个非常高效的方法。
1. 创建新样式:点击“开始”选项卡,然后在“样式”组中点击右下角的“样式”窗格按钮。在弹出的样式窗格中,点击“新建样式”按钮。
2. 设置样式属性:在新建样式对话框中,为样式命名,并设置其基于的样式(通常是“正文”)。然后,在“格式”部分点击“段落”,在弹出的段落对话框中设置悬挂缩进。
3. 应用样式:设置完成后,点击“确定”按钮返回样式窗格。现在,你可以直接选中想要应用悬挂缩进的段落,然后点击样式窗格中的新样式名称,就能快速应用设置好的悬挂缩进了。
4. 修改和删除样式:如果你需要修改样式,只需在样式窗格中右键点击样式名称,选择“修改”即可。同样,如果不再需要某个样式,你也可以选择“删除”来移除它。
学会了如何设置悬挂缩进,接下来我们就来看看它在哪些场景中能够发挥大作用吧!
场景一:列举项目
当你需要在文档中列举一系列项目时,悬挂缩进可以帮助你清晰地展示每个项目的具体内容。无论是项目计划、报告大纲,还是演讲稿中的要点,悬挂缩进都能让你的内容更加条理分明。
场景二:设置引文
在撰写学术论文或报告时,经常需要引用他人的观点或数据。这时,悬挂缩进可以帮助你区分正文和引文部分,让读者一目了然地看到哪些是原创内容,哪些是引用内容。
场景三:强调段落内容
有时候,你可能想要强调段落中的某部分内容,使其
- 上一篇: 微信如何设置修改密码?
- 下一篇: 创意绘画教程:如何绘制迷人的太阳公公
-
 WORD文档排版:轻松学会设置悬挂缩进技巧资讯攻略11-13
WORD文档排版:轻松学会设置悬挂缩进技巧资讯攻略11-13 -
 Word设置段落悬挂缩进的方法资讯攻略11-07
Word设置段落悬挂缩进的方法资讯攻略11-07 -
 Word中如何实现段落悬挂缩进?资讯攻略11-07
Word中如何实现段落悬挂缩进?资讯攻略11-07 -
 Word中怎样设置悬挂缩进?资讯攻略11-07
Word中怎样设置悬挂缩进?资讯攻略11-07 -
 Word中如何实现悬挂缩进?资讯攻略11-06
Word中如何实现悬挂缩进?资讯攻略11-06 -
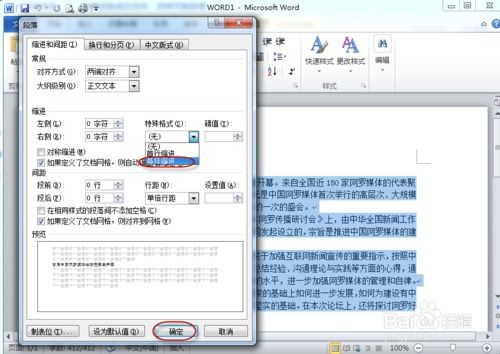 如何在Word文档中设置悬挂缩进资讯攻略11-08
如何在Word文档中设置悬挂缩进资讯攻略11-08