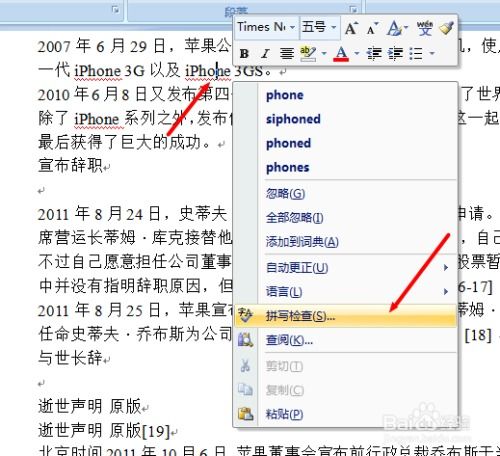如何在Word文档中打出波浪线
在Word文档中,波浪线作为一种常见的文本装饰方式,广泛应用于强调特定文字、分隔内容或作为装饰元素。本文将详细介绍在Word文档中如何打出波浪线,包括使用快捷键、特殊符号输入、绘图工具以及字体设置等多种方法,以满足不同用户的需求。

使用特殊符号输入波浪线
一种简单且直接的方法是在Word文档中通过输入特定的特殊符号来生成波浪线。具体操作如下:
1. 长波浪线:
在Word文档中输入三个连续的波浪符号“~~~”,然后按下“回车键”,即可生成一条长波浪线。这种波浪线通常用于分隔段落或作为装饰线条。
2. 其他波浪线样式:
通过输入不同的特殊符号,可以生成不同样式的波浪线。例如,输入三个连续的等号“===”后按下“回车键”,会生成一条双直线;输入三个连续的星号“”后按下“回车键”,则会生成一条虚线。
使用快捷键添加波浪线下划线
对于需要为文字添加波浪线下划线的用户,可以通过快捷键来实现。虽然默认的Ctrl+U组合键添加的是直线下划线,但可以通过以下步骤将其更改为波浪线:
1. 选中需要添加波浪线下划线的文字。
2. 在Word的“开始”选项卡中,找到“字体”组。
3. 点击下划线按钮旁边的小箭头,从弹出的下拉菜单中选择“波浪线”。
需要注意的是,这种方法添加的波浪线是作为文字的下划线,而非独立的波浪线图形。
使用绘图工具绘制波浪线
如果需要一条独立的波浪线图形,而非作为文字下划线,可以使用Word的绘图工具来绘制。具体操作如下:
1. 打开绘图工具栏:
在Word的“插入”选项卡中,点击“形状”按钮。
在弹出的菜单中选择“线条”类别下的“曲线”或“自由曲线”工具。
2. 绘制波浪线:
使用鼠标在文档中拖动绘制波浪线的路径。对于“自由曲线”,可以通过多次点击并拖动来创建复杂的波浪形状。
绘制完成后,可以通过调整形状的控制点来微调波浪线的形态。
为段落或页面添加波浪线边框
在某些情况下,可能需要为整个段落或页面添加波浪线边框。以下是实现这一效果的步骤:
1. 选择段落或页面:
选中需要添加波浪线边框的段落或整个页面。
2. 应用边框和底纹:
在Word的“页面布局”或“设计”选项卡中(具体取决于Word版本),找到“页面边框”或类似的选项。
打开边框和底纹设置窗口,选择“波浪线”作为边框样式,并指定其应用于“段落”或“页面”。
复制粘贴波浪线
另一种简单的方法是复制粘贴波浪线。以下是一些常见的波浪线符号,可以直接复制并粘贴到文档中:
单波浪线:~~~~~~~
双波浪线:≈≈≈≈≈≈≈
三波浪线:∽∽∽∽∽∽∽∽
下波浪线:≋
这种方法虽然方便,但需要注意保持文档格式的一致性。
使用插入符号法添加波浪线
Word还提供了通过插入符号来添加波浪线的方法。以下是具体步骤:
1. 在Word文档中,选择“插入”选项卡。
2. 点击“特殊符号”按钮,选择“标点符号”类别。
3. 在弹出的符号列表中,找到波浪线符号并点击确定。
这种方法适用于需要在特定位置插入单个波浪线符号的情况。
快捷键和ALT代码输入波浪线
除了上述方法外,还可以使用快捷键或ALT代码来输入波浪线符号。例如,按下Shift+Esc键下面的波浪键(在某些键盘上可能需要同时按下Fn键),可以直接输入波浪线符号。此外,使用ALT+43374组合键可以得到下标型的波浪线符号。
去除Word中的红色波浪线
在使用Word编辑文档时,有时会遇到文字下方出现红色波浪线的情况,这是Word自带的拼写和语法检查功能在起作用。为了去除这些红色波浪线,可以采取以下方法:
1. 关闭拼写和语法检查:
点击Word界面上方的“文件”选项卡。
在弹出的菜单中选择“选项”,进入Word选项设置窗口。
在“校对”选项卡中,取消勾选“键入时检查拼写”和“键入时标记语法错误”两个选项。
点击“确定”按钮保存设置。
2. 忽略特定错误:
将光标置于标有红色波浪线的单词上。
- 上一篇: 微信群发如何向所有人发送信息?
- 下一篇: 家常鸡蛋炒饭的简易制作方法
-
 轻松掌握!如何在Word中打出迷人的波浪线资讯攻略11-10
轻松掌握!如何在Word中打出迷人的波浪线资讯攻略11-10 -
 Word中轻松添加迷人波浪线符号的技巧资讯攻略11-12
Word中轻松添加迷人波浪线符号的技巧资讯攻略11-12 -
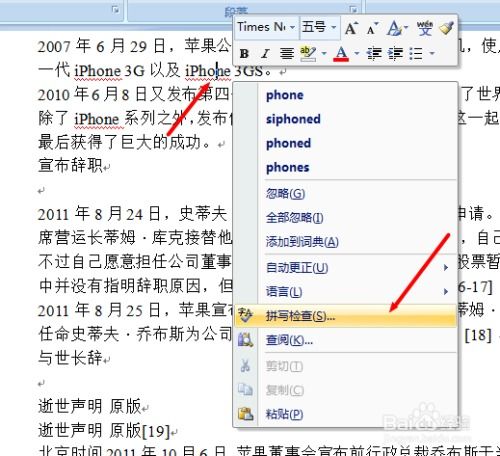 掌握文档编辑绝招:快速添加波浪线与引号(“”)技巧资讯攻略12-05
掌握文档编辑绝招:快速添加波浪线与引号(“”)技巧资讯攻略12-05 -
 Word文档里轻松添加波浪线的技巧资讯攻略11-13
Word文档里轻松添加波浪线的技巧资讯攻略11-13 -
 Word中如何轻松添加波浪线边框资讯攻略11-11
Word中如何轻松添加波浪线边框资讯攻略11-11 -
 如何在Word中为文字添加波浪线?资讯攻略11-11
如何在Word中为文字添加波浪线?资讯攻略11-11