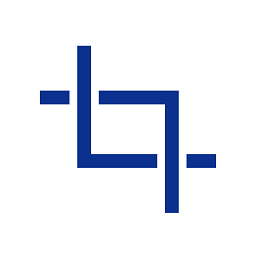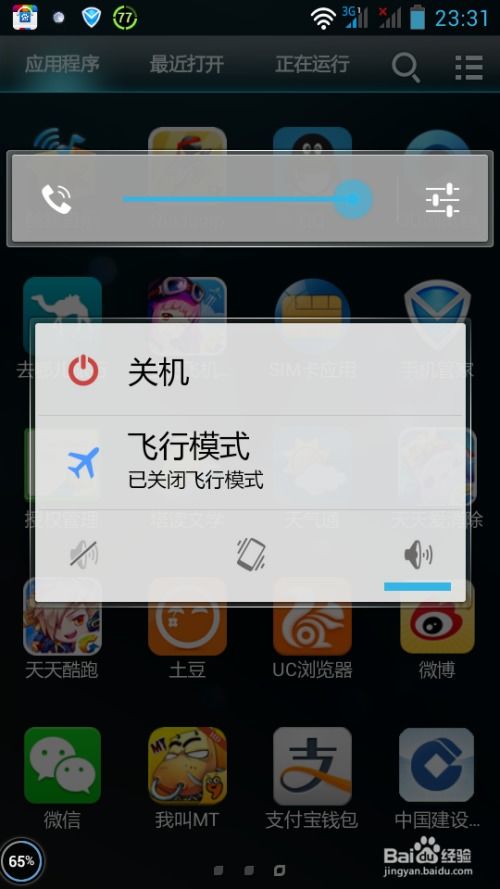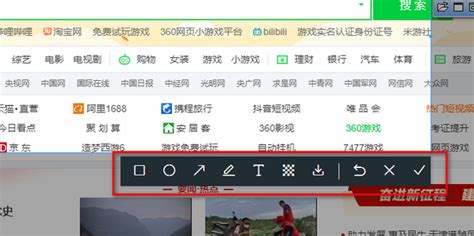三星手机如何进行截屏操作?
在智能手机日益普及的今天,截屏功能已成为用户日常操作中的一部分。对于三星手机用户而言,截屏操作不仅简单易行,而且提供了多样化的截屏方式,以满足不同用户的需求。本文将详细介绍三星手机截屏的操作方法,涵盖基础方法、进阶技巧以及常见问题的解决方案,旨在提升用户的阅读体验和操作便捷性。

三星手机截屏操作指南
一、基础截屏方法
三星手机支持多种截屏方式,用户可以根据自己的习惯和偏好选择合适的方法。

1. 使用物理按键截屏
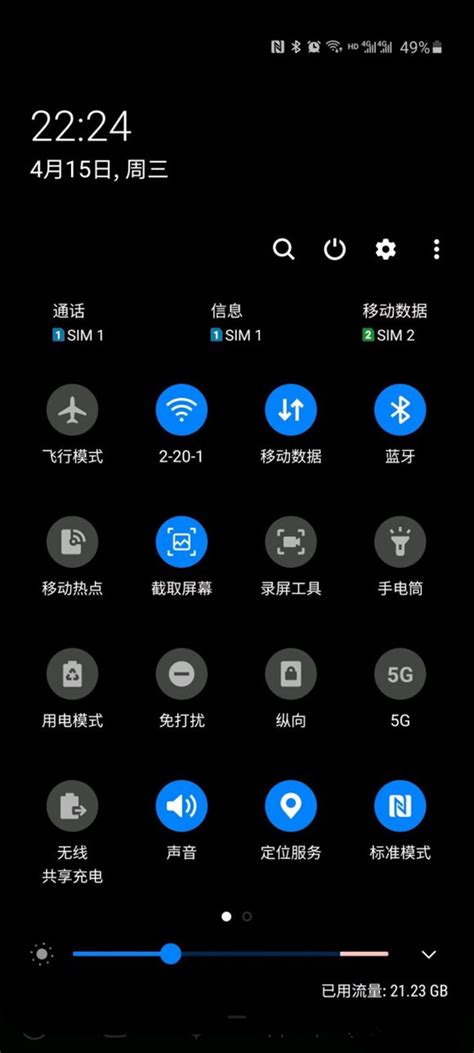
这是最常见的截屏方法,适用于大多数三星手机型号。具体操作如下:

打开你想截屏的页面。
同时按下“音量减小”键和“电源”键(或“侧边”键)。
保持按压这两个键,直到屏幕闪烁并听到快门声。
截屏成功后,屏幕右下角会出现一个缩略图,点击它可以查看或编辑截图。
2. 手势截屏
对于喜欢手势操作的用户,三星手机支持通过手势来截屏。确保在“设置”中启用了手势截屏功能。路径为:设置 > 高级功能 > 手势截屏。
打开你想截屏的页面。
用手掌侧边轻轻滑过屏幕,从左到右或从右到左。
屏幕会闪烁,表示截屏成功。
3. 使用S Pen截屏(Note系列手机)
如果你使用的是三星的Note系列手机,S Pen可以提供更为便捷的截屏方式。
从屏幕底部抽出S Pen。
点击S Pen按钮,选择“智能选择”或“屏幕写入”。
按照提示选择截屏区域,完成截屏。
二、截屏后的操作
截屏后,三星手机提供了一系列操作选项,用户可以根据需要进行编辑或分享。
1. 编辑截图
用户可以立即对截图进行编辑。在截屏缩略图上点击“编辑”,使用提供的工具进行裁剪、添加文本、画图等操作。完成编辑后,点击“保存”以保存修改后的截图。
2. 分享截图
截屏完成后,用户可以方便地分享截图。点击截屏缩略图上的“分享”按钮,选择你想分享的应用程序(如微信、QQ、邮件等),按照提示完成分享。
3. 自定义截屏设置
三星手机允许用户自定义截屏设置,以满足不同的需求。
用户可以选择截屏的保存格式,通常为PNG或JPEG。进入“设置” > “高级功能” > “截屏和屏幕录制”,在“截屏格式”中选择所需格式。
如果你希望在截屏时关闭声音,可以进入“设置” > “声音和振动”,找到“系统音”选项,关闭“截屏音”。
三、常见问题及解决方案
在使用截屏功能时,用户可能会遇到一些常见问题。以下是一些解决方案。
1. 截屏时没有反应
可能是按键操作不当或设置问题。确保同时按下“音量减小”和“电源”键,并保持按压。检查“设置”中是否开启了截屏功能。
2. 截屏后找不到图片
有时截屏后用户可能找不到保存的图片。可以打开“图库”应用,找到“截屏”文件夹。也可以使用文件管理器,进入“内部存储” > “Pictures” > “Screenshots”查找。
3. 截屏图片模糊
如果截屏的图片质量不佳,可能是由于屏幕分辨率或截图方式的问题。可以尝试调整屏幕分辨率或使用其他截屏方式。
四、进阶截屏技巧
除了基本的截屏功能,三星手机还提供了一些进阶技巧,帮助用户更好地使用截屏功能。
1. 滚动截屏
如果你需要截取长页面,可以使用滚动截屏功能。使用上述任一截屏方法截取当前屏幕。在截屏缩略图上点击“滚动截屏”按钮,手机将自动向下滚动并继续截取,直到你点击停止。
2. 使用Bixby助手截屏
如果你喜欢语音操作,可以使用Bixby助手来截屏。激活Bixby助手(长按Bixby键或说“Hi Bixby”),说出“截屏”或“截图”,Bixby会自动截取当前屏幕。
五、实际操作体验
在实际操作中,三星手机的截屏功能表现出色。无论是通过物理按键、手势还是S Pen,用户都可以轻松完成截屏操作。特别是在使用S Pen进行截屏时,其精准度和便捷性得到了充分体现。此外,截屏后的编辑和分享功能也非常实用,用户可以快速对截图进行处理和分享。
在自定义截屏设置方面,三星手机也提供了丰富的选项。用户可以根据自己的需求选择截屏格式、调整截屏声音等,进一步提升了使用体验。
六、总结
三星手机的截屏功能不仅简单易用,而且提供了多种灵活的操作方式。无论是基础方法还是进阶技巧,都能满足不同用户的需求。通过编辑和分享功能,截屏后的操作也变得更加便捷。此外,用户还可以通过设置自定义截屏格式和声音,提升使用体验
- 上一篇: 纸嫁衣4红丝缠:全面解密通关必备攻略
- 下一篇: 自制多彩创意水晶泥,简单几步教你玩转DIY乐趣!
-
 手机QQ怎么进行截屏?资讯攻略11-25
手机QQ怎么进行截屏?资讯攻略11-25 -
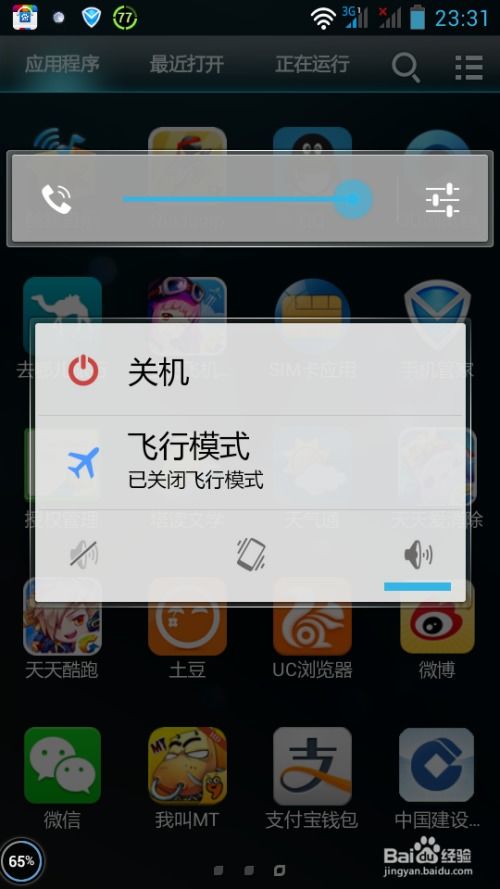 安卓手机截屏技巧大揭秘资讯攻略11-17
安卓手机截屏技巧大揭秘资讯攻略11-17 -
 华为nova5i Pro如何截屏?资讯攻略11-15
华为nova5i Pro如何截屏?资讯攻略11-15 -
 如何对iPhone 14进行截屏?资讯攻略11-04
如何对iPhone 14进行截屏?资讯攻略11-04 -
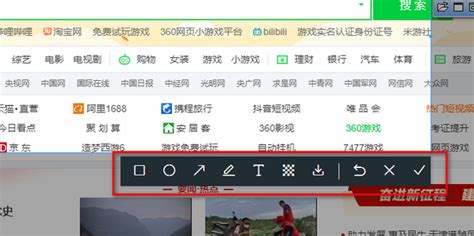 如何轻松进行网页截屏资讯攻略11-18
如何轻松进行网页截屏资讯攻略11-18 -
 苹果手机14截屏秘籍大公开:轻松一步,搞定截图难题!资讯攻略10-25
苹果手机14截屏秘籍大公开:轻松一步,搞定截图难题!资讯攻略10-25