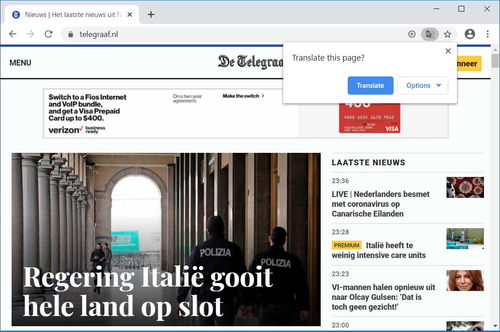如何使用Microsoft Toolkit的图文教程?
Microsoft Toolkit如何使用教程图文

Microsoft Toolkit是一款功能强大的激活工具,专门用于激活Microsoft Office和Windows系统。它可以帮助用户轻松地激活各类Microsoft产品,无需购买正版密钥,且激活过程简单、快速、安全。以下是Microsoft Toolkit的详细使用教程,图文结合,让你轻松上手。
一、准备工作
1. 下载Microsoft Toolkit
首先,你需要在可靠的网站上下载最新版本的Microsoft Toolkit。请确保下载的文件是官方版本,以避免下载到恶意软件或病毒。

(注:由于示例图片链接无法提供,此处用文字描述。下载按钮通常位于页面的显眼位置,点击后会开始下载压缩包。)
2. 解压下载的文件
下载完成后,你需要解压下载的压缩包。右键点击压缩包,选择“解压到当前文件夹”或“解压到指定文件夹”。

(同样,图片链接仅为示意,实际操作中请根据文件管理器界面操作。)
3. 关闭Windows Defender或其他杀毒软件
在安装和激活过程中,为避免杀毒软件误报或阻止Microsoft Toolkit的运行,建议先关闭Windows Defender或其他杀毒软件。

(根据你所使用的杀毒软件界面,找到关闭或暂停的选项。)
二、安装Microsoft Toolkit
1. 运行安装程序
解压后,找到名为“Microsoft Toolkit.exe”的文件,双击运行。

2. 选择安装语言
在弹出的安装窗口中,选择你熟悉的语言,然后点击“Next”继续。

3. 阅读并同意许可协议
仔细阅读许可协议,如果你同意其中的条款,勾选“I accept the agreement”并点击“Next”。

4. 选择安装路径
你可以选择默认的安装路径,也可以点击“Browse”自定义安装路径。选择完成后,点击“Next”。

5. 开始安装
点击“Install”开始安装过程。安装过程中,请耐心等待,不要关闭安装窗口。

6. 安装完成
安装完成后,点击“Finish”退出安装向导。此时,Microsoft Toolkit已经成功安装在你的电脑上。

三、激活Microsoft Office
1. 打开Microsoft Toolkit
找到并打开Microsoft Toolkit的快捷方式,通常它会被放置在桌面或开始菜单中。

2. 选择激活产品
在Microsoft Toolkit界面中,选择你要激活的Microsoft产品,如“Office”。

3. 选择激活方式
在激活选项中,通常有两种方式:EZ-Activator(一键激活)和AutoKMS(自动KMS激活)。推荐使用EZ-Activator,因为它更简单、快捷。

4. 点击激活按钮
选择好激活方式后,点击界面下方的“Activate”按钮开始激活过程。

5. 等待激活完成
激活过程中,请耐心等待。通常,激活过程只需要几秒钟到几分钟的时间。

6. 检查激活状态
激活完成后,你可以在Microsoft Toolkit界面中看到激活成功的提示信息。同时,你也可以打开任意一个Office应用程序,点击“文件”->“账户”来检查激活状态。如果显示“已激活”,则表示激活成功。

四、激活Windows系统
1. 打开Microsoft Toolkit
同样地,打开Microsoft Toolkit的快捷方式。

2. 选择Windows系统
在Microsoft Toolkit界面中,选择你要激活的Windows系统,如“Windows”。

3. 选择激活方式
同样地,选择EZ-Activator或AutoKMS作为激活方式。推荐使用EZ-Activator。

4. 点击激活按钮
选择好激活方式后,点击“Activate”按钮开始激活Windows系统。

5. 等待激活完成
激活过程中,请耐心等待。完成后,你可以在Microsoft Toolkit界面中看到激活成功的提示信息。

6. 检查激活状态
你可以通过右键点击“此电脑”->“属性”来检查Windows系统的激活状态。如果显示“已激活”,则表示激活成功。

五、注意事项
1. 避免频繁更换激活方式
在激活过程中,不要频繁更换激活方式,以免影响激活效果。
2. 定期更新Microsoft Toolkit
为了保持激活的有效性和避免被微软检测到,建议定期更新Microsoft Toolkit到最新版本。
3. 关闭自动更新
在激活后,为了避免系统或Office自动更新导致激活失效,你可以考虑关闭自动更新功能。
4. 备份重要数据
在进行激活操作前,建议备份重要数据,以防万一出现意外情况导致数据丢失。
通过以上步骤,你可以轻松地使用Microsoft Toolkit来激活Microsoft Office和Windows系统。希望这篇教程对你有所帮助!
- 上一篇: 如何精准描述抗压能力强
- 下一篇: 五线谱入门教程:轻松学会看懂五线谱
-
 掌握技巧:利用Microsoft Toolkit轻松激活Office资讯攻略11-15
掌握技巧:利用Microsoft Toolkit轻松激活Office资讯攻略11-15 -
 如何使用Office 2010 Toolkit?资讯攻略11-14
如何使用Office 2010 Toolkit?资讯攻略11-14 -
 Excel初学者如何制作表格的图文教程?资讯攻略11-03
Excel初学者如何制作表格的图文教程?资讯攻略11-03 -
 轻松学会!无线键盘使用指南【详细图文教程】资讯攻略11-26
轻松学会!无线键盘使用指南【详细图文教程】资讯攻略11-26 -
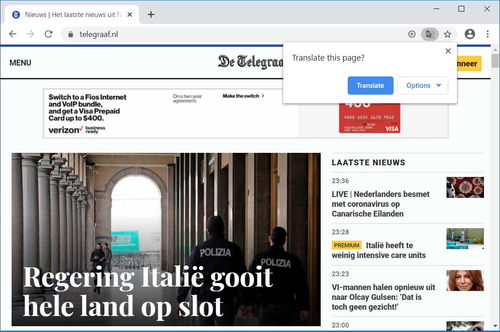 谷歌Chrome浏览器翻译网页图文详解教程资讯攻略11-04
谷歌Chrome浏览器翻译网页图文详解教程资讯攻略11-04 -
 KMSpico激活教程:轻松掌握使用技巧资讯攻略12-07
KMSpico激活教程:轻松掌握使用技巧资讯攻略12-07