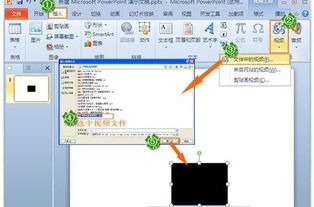问答秘籍:如何在PPT中轻松为幻灯片换上纯色背景?
在创建演示文稿时,为幻灯片选择合适的背景色彩是至关重要的一步。一个恰当的纯色背景不仅能提升整体视觉效果,还能帮助观众更好地聚焦于内容本身。以下是关于如何在PowerPoint(简称PPT)中为幻灯片添加纯色背景的详细步骤与一些实用建议,旨在帮助您轻松掌握这一技能。

引言
无论是商务汇报、教学演示还是个人分享,一个吸引人的PPT设计总能给人留下深刻印象。而纯色背景作为设计的基础,其重要性不言而喻。它不仅简化了视觉元素,避免了色彩过于杂乱,还能通过色彩的心理学效应来影响观众的情绪和注意力。下面,我们将一步步介绍如何在PPT中实现这一操作。

一、基础操作:直接应用纯色背景
步骤1:打开PowerPoint并创建或编辑幻灯片
首先,打开PowerPoint软件,新建一个演示文稿或打开一个已有的演示文稿。选择您想要修改背景的幻灯片。

步骤2:访问“设计”选项卡
在PowerPoint的顶部菜单栏中,找到并点击“设计”选项卡。这个选项卡中包含了大量的设计模板和背景样式选项。

步骤3:选择“背景样式”或“格式背景”
在“设计”选项卡中,您会看到“背景样式”组。这里通常会显示几种预设的背景样式,包括纯色、渐变、图片等。为了设置纯色背景,您需要点击“背景样式”旁边的下拉箭头,然后选择“设置背景格式”选项(在某些版本中可能直接显示为“格式背景”)。
步骤4:选择纯色填充
在弹出的“设置背景格式”窗格中,您将看到多种填充选项,如纯色、渐变、图片或纹理等。选择“纯色填充”选项。
步骤5:选择颜色并调整透明度
在“纯色填充”设置下,您可以通过点击颜色选择器来选择您想要的颜色。PowerPoint提供了标准的颜色板以及自定义颜色的选项。选择完颜色后,您还可以调整颜色的透明度,以达到期望的视觉效果。
步骤6:应用并关闭设置
设置完成后,点击窗格外部或按下“确定”按钮来应用您的更改。现在,您已经成功为幻灯片添加了纯色背景。
二、进阶技巧:利用主题色和配色方案
为了让整个演示文稿看起来更加和谐统一,建议使用PPT中的主题色和配色方案。
1. 使用主题色
PowerPoint允许您定义一组主题色,这些颜色会自动应用于幻灯片中的文本、图表、表格等元素。在“设计”选项卡中,点击“变体”组的“颜色”下拉菜单,选择一个您喜欢的配色方案。然后,当您设置纯色背景时,可以选择这些主题色之一,以保持一致性。
2. 自定义配色方案
如果预设的配色方案不能满足您的需求,您可以自定义一个。在“设计”选项卡中,点击“变体”组的“颜色”下拉菜单,选择“自定义颜色”选项。在弹出的对话框中,您可以调整每种颜色的RGB值,甚至为不同的元素(如文字、超链接、背景等)设置不同的颜色。
三、实用建议
色彩心理学:在选择背景颜色时,考虑色彩对观众情绪的影响。例如,蓝色常被认为是专业、信任的象征,适合商务演示;而绿色则代表着健康、和平,适合环保或健康主题的演示。
对比度与可读性:确保背景色与幻灯片上的文字、图形等元素形成足够的对比度,以保证信息的清晰可读。
一致性:在整个演示文稿中保持背景颜色的一致性,有助于增强观众的认知连贯性。
适度留白:纯色背景为内容提供了广阔的展示空间,但要避免过度填充,适度留白可以让观众的眼睛得到休息,同时提升整体的审美感受。
利用渐变和透明度:虽然本文重点介绍纯色背景,但适当运用渐变和透明度效果,可以为纯色背景增添层次感和现代感。不过,请注意不要过度使用,以免分散观众的注意力。
结语
为PowerPoint幻灯片添加纯色背景是一个简单却有效的设计技巧,它不仅能够美化您的演示文稿,还能提升信息的传达效率。通过掌握上述基础操作和进阶技巧,结合色彩心理学的知识,您就能轻松创建出既美观又实用的演示文稿。希望这篇文章能为您的PPT制作之路提供有益的帮助。
- 上一篇: 如何在华为手机上隐藏应用?简单步骤教程
- 下一篇: 揭秘'裸考'真相:无准备之战的艺术与挑战
-
 如何轻松设置PPT背景图片?资讯攻略11-07
如何轻松设置PPT背景图片?资讯攻略11-07 -
 PPT如何调整图片透明度?资讯攻略01-09
PPT如何调整图片透明度?资讯攻略01-09 -
 如何轻松设置PPT幻灯片全部自动播放?资讯攻略11-18
如何轻松设置PPT幻灯片全部自动播放?资讯攻略11-18 -
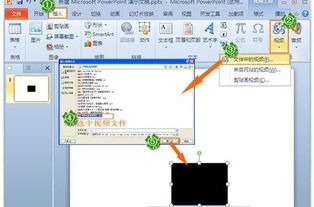 如何实现PPT幻灯片的自动播放资讯攻略12-07
如何实现PPT幻灯片的自动播放资讯攻略12-07 -
 PPT幻灯片如何实现不点击自动播放?资讯攻略12-07
PPT幻灯片如何实现不点击自动播放?资讯攻略12-07 -
 PPT如何设置实现无限循环播放?资讯攻略11-17
PPT如何设置实现无限循环播放?资讯攻略11-17