如何轻松设置Word文档首行缩进2字符?一键搞定排版难题!
在日常办公与学习中,Word文档作为文字处理软件的佼佼者,被广泛应用于各类文档的编辑与排版。其中,设置首行缩进是文档排版中一项基础且重要的技能,它不仅能使文档内容更加整洁有序,还能增强文章的可读性。下面,我们就来详细介绍如何在Word文档中设置首行缩进2字符,确保内容既符合规范又美观大方。
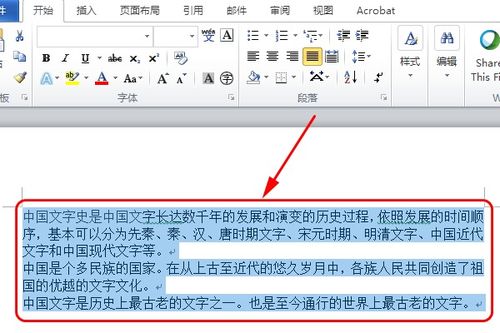
一、理解首行缩进的作用
首行缩进,顾名思义,是指在段落的第一行文字前空出一定的空间,通常用于区分段落、提升版面美观度以及遵循某些写作规范(如中文排版习惯)。通过设置首行缩进,读者可以清晰地识别出文章的段落划分,从而在视觉上获得更好的阅读体验。
二、直接通过段落设置实现首行缩进
在Word文档中,设置首行缩进最直接的方式是通过“段落”对话框来完成。以下是具体步骤:
1. 选中段落:首先,你需要选中你想要设置首行缩进的段落。如果要对整篇文档的所有段落都设置首行缩进,可以先按下`Ctrl+A`全选文档。
2. 打开段落设置:接着,右键点击选中的文本区域,选择“段落”选项,或者使用快捷键`Alt+O+P`直接打开“段落”对话框。
3. 设置首行缩进:在“段落”对话框中,找到“缩进和间距”标签页。在“缩进”区域,你会看到“特殊格式”的下拉菜单。从下拉菜单中选择“首行缩进”,然后在旁边的“磅值”或“字符”输入框中输入“2”,具体取决于你的Word版本和设置习惯。通常,中文环境下默认使用“字符”作为单位。
4. 确认并应用:设置好之后,点击“确定”按钮,即可看到选中的段落已经应用了首行缩进效果。如果之前是全选文档,那么整篇文档的所有段落都将被设置为首行缩进2字符。
三、利用标尺快速设置首行缩进
除了通过“段落”对话框外,Word还提供了更为直观快捷的方式来设置首行缩进——利用标尺。不过,需要注意的是,不是所有版本的Word都默认显示标尺,你可能需要先开启它。
1. 显示标尺:在Word的菜单栏中,找到“视图”选项卡,勾选“标尺”复选框,这样就会在文档的左右两侧显示标尺。
2. 拖动首行缩进标记:标尺上有几个标记,其中最左侧的三角形标记就是用来设置首行缩进的。将鼠标指针移动到该标记上,当鼠标指针变成双向箭头时,点击并拖动该标记向右移动,直到标尺上显示的缩进量达到“2字符”的位置(具体位置可能因Word版本和设置而异,但通常会有刻度或数字指示)。
3. 查看效果:释放鼠标后,你会发现选中的段落已经自动应用了首行缩进效果。同样地,这种方法也支持对整篇文档或部分段落进行批量设置。
四、注意事项与技巧
统一风格:在编辑文档时,保持一致的排版风格是非常重要的。一旦确定了首行缩进的设置,最好在整个文档中统一应用,以避免给读者带来视觉上的混乱。
利用样式:Word提供了丰富的样式功能,你可以通过定义和应用段落样式来快速设置首行缩进等格式。这样不仅提高了编辑效率,还有助于保持文档格式的一致性。
考虑语境:虽然首行缩进是一种常见的排版方式,但在某些特定的语境下(如诗歌、剧本等),可能并不适用。因此,在设置首行缩进之前,最好先了解文档的用途和读者的阅读习惯。
调整其他缩进设置:除了首行缩进外,Word还允许你设置悬挂缩进(即除首行外的其他行缩进)、左缩进和右缩进等。根据需要灵活调整这些设置,可以使你的文档排版更加丰富多彩。
通过上述介绍,相信你已经掌握了在Word文档中设置首行缩进2字符的方法。无论是通过“段落”对话框还是利用标尺操作,都能轻松实现这一目标。记得在实际应用中多加练习和尝试不同的排版风格,让你的文档在视觉上更加出色。
-
 如何快速设置Word文档首行缩进2字符?轻松几步教你搞定!资讯攻略10-25
如何快速设置Word文档首行缩进2字符?轻松几步教你搞定!资讯攻略10-25 -
 Word中如何实现段落悬挂缩进?资讯攻略11-07
Word中如何实现段落悬挂缩进?资讯攻略11-07 -
 WORD文档排版:轻松学会设置悬挂缩进技巧资讯攻略11-13
WORD文档排版:轻松学会设置悬挂缩进技巧资讯攻略11-13 -
 Word中如何实现悬挂缩进?资讯攻略11-06
Word中如何实现悬挂缩进?资讯攻略11-06 -
 Word设置段落悬挂缩进的方法资讯攻略11-07
Word设置段落悬挂缩进的方法资讯攻略11-07 -
 Word中怎样设置悬挂缩进?资讯攻略11-07
Word中怎样设置悬挂缩进?资讯攻略11-07












