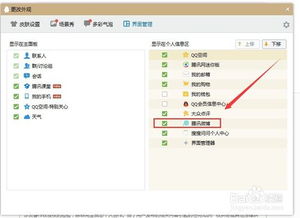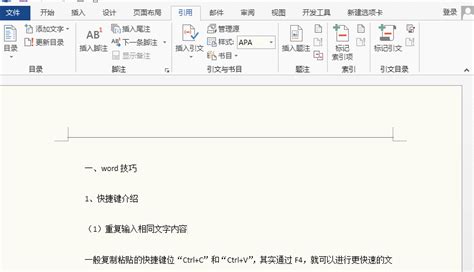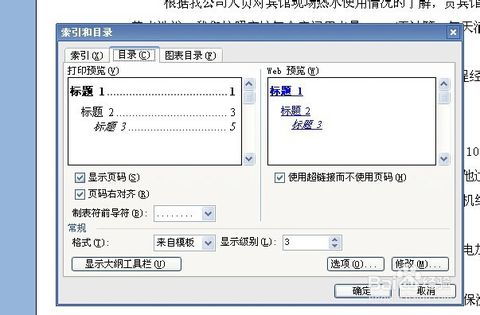在Word中生成并显示目录
在Word文档中,目录的显示功能不仅提高了文档的专业性和可读性,还极大地方便了读者快速定位到所需内容。对于撰写长篇报告、论文、书籍或任何结构化文档的作者来说,掌握如何在Word中显示目录至关重要。本文将从创建文档大纲、插入目录、更新目录、调整目录格式以及应对常见问题等多个维度,详细介绍Word中显示目录的操作方法和技巧。

创建文档大纲
在插入目录之前,首要任务是构建一个清晰的文档大纲。大纲是文档结构的蓝图,决定了目录中各级标题的层次和顺序。

1. 规划内容结构:明确文档的主要部分和次级部分,例如引言、正文各章节、结论等。

2. 使用样式:Word提供了多种预定义的样式(如标题1、标题2、正文等),这些样式是创建目录的基础。根据内容的重要性选择合适的样式。例如,将主要章节标题设置为“标题1”,次级章节标题设置为“标题2”,以此类推。
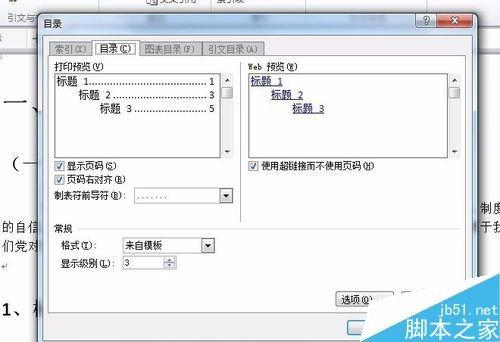
3. 应用样式:在文档中选择相应的文本,然后从“开始”选项卡中的“样式”组中选择合适的样式。确保每个标题都正确应用了对应的样式,这是目录正确生成的关键。
4. 检查大纲级别:可以通过“视图”选项卡中的“大纲视图”来检查文档的大纲结构,确保每个标题都位于正确的大纲级别。
插入目录
完成文档大纲后,就可以插入目录了。目录的插入过程相对简单,但需注意一些设置选项,以确保目录的准确性和美观。
1. 定位光标:将光标放置在文档中希望显示目录的位置,通常是文档的开头。
2. 插入目录:依次点击“引用”选项卡、“目录”组中的“目录”按钮,然后选择“自动目录1”或“自动目录2”(后者可能包含更多级别的标题)。此外,还可以选择“自定义目录”来手动设置目录的格式和显示级别。
3. 选择样式:在“自定义目录”对话框中,可以选择目录文本的字体、大小、缩进等样式,以及指定显示到几级标题。
4. 预览与确定:在对话框下方可以预览目录效果,满意后点击“确定”。
更新目录
文档内容修改后,目录需要相应更新,以反映最新的结构变化。
1. 手动更新:右键点击目录区域,选择“更新域”,然后根据需要选择“更新整个目录”或“仅更新页码”。
2. 自动更新:在某些Word版本中,当文档内容发生变化时,目录可能会自动提示更新。如果选择“是”,目录将立即更新。
3. 快捷键更新:按下快捷键Ctrl+Shift+F9,可以显示目录的域代码,再次按下则恢复为目录内容。但这种方法不直接更新目录,而是用于查看或编辑域代码。
调整目录格式
为了符合特定的文档风格或排版要求,可能需要进一步调整目录的格式。
1. 修改样式:如果目录样式不符合要求,可以回到“引用”选项卡下的“目录”组,点击“目录样式”下拉菜单中的“修改”,然后逐一调整标题样式、页码格式等。
2. 调整缩进和间距:在“自定义目录”对话框中,可以调整目录项的缩进量、制表符前导符等,使目录看起来更加整洁。
3. 自定义页码格式:如果希望目录中的页码与正文页码格式不同(如罗马数字与阿拉伯数字),可以在“页码格式”对话框中进行设置。
4. 隐藏或显示特定级别:在“自定义目录”中,通过勾选或取消勾选“显示级别”来控制目录中显示的标题级别。
应对常见问题
在使用目录功能时,可能会遇到一些常见问题,了解如何解决这些问题对于提高文档质量至关重要。
1. 目录不完整:如果目录未显示所有标题,可能是因为某些标题未正确应用样式,或者大纲级别设置不当。检查并修正这些问题,然后更新目录。
2. 页码错误:页码错误通常发生在文档结构调整后未更新目录的情况下。确保每次修改文档结构后都更新目录。
3. 目录中的多余项:有时目录中会包含一些不应显示的标题或页码,这可能是因为文档中存在未标记为目录项的样式。检查并删除这些不必要的样式,或将其转换为正文样式。
4. 目录与正文页码不一致:这种情况可能是由于分节符设置不当导致的。确保每个部分都正确设置了分节符,并且页码格式与正文保持一致。
5. 目录间距过大:如果目录项之间的间距过大,可能是由于段落格式设置不当。选中目录项,调整段落前后的间距或行距。
总结
在Word中显示目录是一项基本但重要的技能,它有助于提高文档的专业性和
- 上一篇: 人民币兑美元汇率换算
- 下一篇: 如何取消微信免密支付功能
-
 如何在Word中显示分隔符资讯攻略11-02
如何在Word中显示分隔符资讯攻略11-02 -
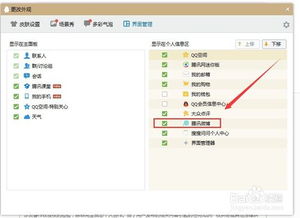 在QQ界面中集成并展示腾讯微博的方法资讯攻略12-06
在QQ界面中集成并展示腾讯微博的方法资讯攻略12-06 -
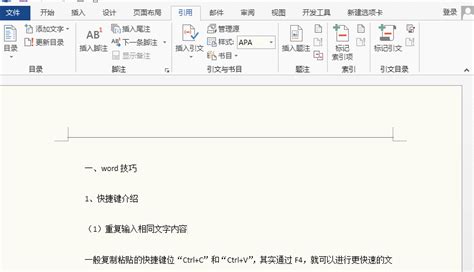 在Word中创建目录的方法资讯攻略12-02
在Word中创建目录的方法资讯攻略12-02 -
 打造完美的Word文档目录格式指南资讯攻略11-13
打造完美的Word文档目录格式指南资讯攻略11-13 -
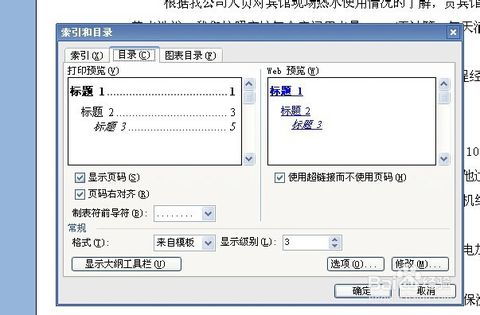 如何在Word中创建目录资讯攻略11-22
如何在Word中创建目录资讯攻略11-22 -
 如何快速在Word中自动生成目录资讯攻略10-30
如何快速在Word中自动生成目录资讯攻略10-30