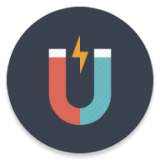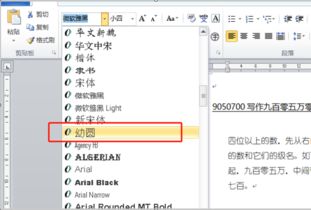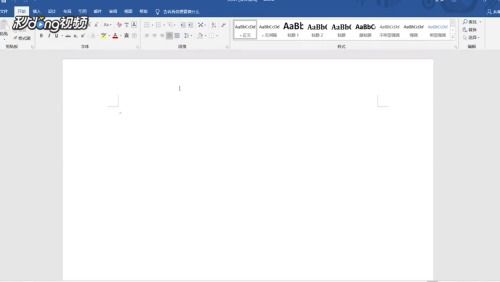在Word中设置目录的方法
在Word文档中,目录的设置对于长篇文档来说至关重要,它不仅能够帮助读者快速了解文档的结构和内容,还能提高文档的专业性和可读性。以下是从不同维度详细介绍如何在Word中设置目录的步骤和技巧。

一、准备阶段:规划文档结构
在设置目录之前,首先需要对文档的结构进行规划和整理。通常,Word文档的结构由标题、正文、图表等部分组成,而目录则是基于这些部分的标题来生成的。

1. 选择合适的标题样式

Word提供了多种内置的标题样式(如“标题1”、“标题2”、“标题3”等),这些样式可以帮助你快速设置文档的大纲。使用这些样式时,要确保每个级别的标题都正确应用了相应的样式。例如,一级标题可以使用“标题1”样式,二级标题使用“标题2”样式,以此类推。
2. 使用多级列表
如果文档中包含列表,如章节中的小节列表或项目列表,可以使用Word的多级列表功能来设置。这不仅可以使列表看起来更加整齐,还能在生成目录时保留列表的层级关系。
3. 插入页码
在生成目录之前,需要为文档的每一页插入页码。页码通常位于页面的底部或顶部,具体位置可以根据文档格式要求进行调整。
二、生成目录:步骤与技巧
1. 插入目录
在Word的菜单栏中,点击“引用”选项卡,然后找到“目录”组。点击“目录”按钮后,会弹出一个下拉菜单,其中包含了多个内置的目录样式供你选择。选择一个合适的样式后,Word会自动扫描文档中的标题样式,并生成一个基于这些标题的目录。
2. 自定义目录样式
如果内置的目录样式不符合你的需求,你可以点击“目录”下拉菜单中的“自定义目录”选项,在弹出的对话框中进行更详细的设置。你可以修改目录的标题级别、字体、间距等属性,还可以选择是否显示页码、页码格式以及页码与标题之间的对齐方式。
3. 更新目录
在文档编辑过程中,如果标题或页码发生了变化,你需要更新目录以反映这些变化。可以通过右键点击目录区域,选择“更新域”或“更新目录”来实现。在更新对话框中,你可以选择只更新页码或更新整个目录。
三、优化目录:提升可读性和专业性
1. 调整目录的缩进和间距
默认情况下,Word会根据标题的级别自动设置目录的缩进和间距。但如果需要,你可以手动调整这些参数以优化目录的显示效果。在自定义目录对话框中,你可以设置每个级别标题的缩进量、制表符前导符(如点、线等)以及行间距等属性。
2. 添加或删除目录项
如果文档中有一些标题不希望出现在目录中,可以在生成目录之前将这些标题的样式更改为非标题样式(如正文样式)。同样地,如果需要在目录中添加一些非标题项(如摘要、致谢等),可以为这些部分手动添加标题样式并设置相应的级别。
3. 使用超链接
Word生成的目录中的每个标题项都会自动链接到文档中的相应位置。这意味着读者可以点击目录中的标题来快速跳转到文档中的相应部分。为了增强目录的交互性,你可以确保这些超链接在打印时不会被显示(在Word的打印设置中可以选择不打印超链接)。
四、高级技巧:处理复杂文档
1. 处理跨页标题
当标题跨越两个页面时,目录中的页码可能会显示错误。为了避免这种情况,你可以在生成目录之前将跨页标题拆分为两个标题(每个标题都位于单独的页面上),并为它们分别设置相应的样式和页码。
2. 处理图表和表格的目录
如果文档中包含了大量的图表和表格,并且你希望为它们生成一个单独的目录,可以使用Word的“图表目录”和“表格目录”功能。这些功能可以基于图表和表格的标题(通常是图表或表格下方的说明性文字)来生成目录。
要生成图表或表格目录,首先需要在图表或表格的标题处插入一个“题注”(可以通过“引用”选项卡中的“插入题注”按钮来实现)。题注中包含了图表或表格的编号和说明性文字。然后,在生成目录时选择“图表目录”或“表格目录”选项,并指定要包含的题注类型(如图表、表格等)。
3. 处理长文档中的多级目录
对于特别长的文档(如书籍、报告等),可能需要生成多级目录来展示更详细的文档结构。这可以通过在自定义目录对话框中设置多个级别的标题样式来实现。每个级别的标题都可以有自己的缩进量、字体和页码格式等属性。
五、常见问题与解决方案
1. 目录页码不对齐
- 上一篇: 掌握“12110”短信报警,关键时刻自救必备!
- 下一篇: 工作中如何改进不足之处
-
 轻松学会:在PROE5.0中设置工作目录的步骤资讯攻略01-16
轻松学会:在PROE5.0中设置工作目录的步骤资讯攻略01-16 -
 Q&A:轻松掌握!如何在Word文件中精准设置制表位?资讯攻略11-01
Q&A:轻松掌握!如何在Word文件中精准设置制表位?资讯攻略11-01 -
 Word中怎样设置悬挂缩进?资讯攻略11-07
Word中怎样设置悬挂缩进?资讯攻略11-07 -
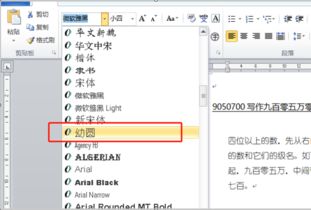 如何在Word文档中设置幼圆字体?资讯攻略11-24
如何在Word文档中设置幼圆字体?资讯攻略11-24 -
 在Word文档中设置文本为幼圆字体的方法资讯攻略11-26
在Word文档中设置文本为幼圆字体的方法资讯攻略11-26 -
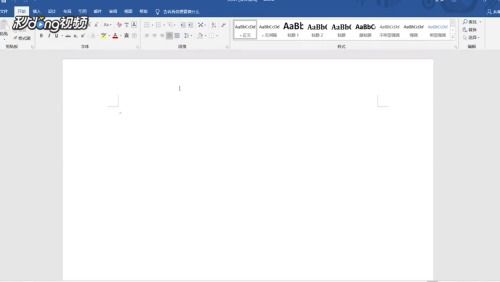 如何在Word中设置文字底纹?资讯攻略11-23
如何在Word中设置文字底纹?资讯攻略11-23