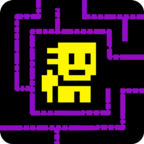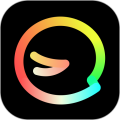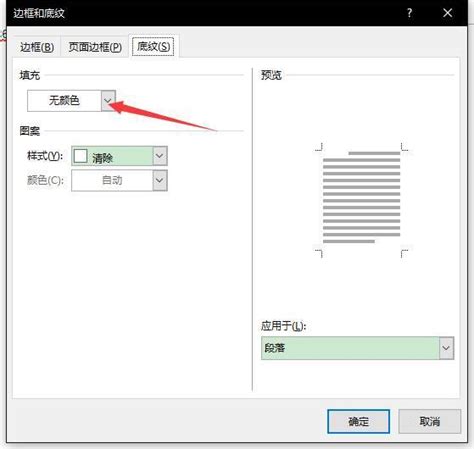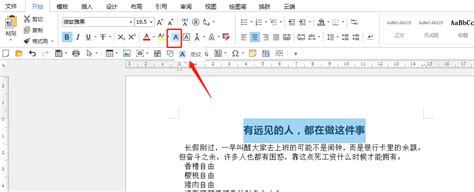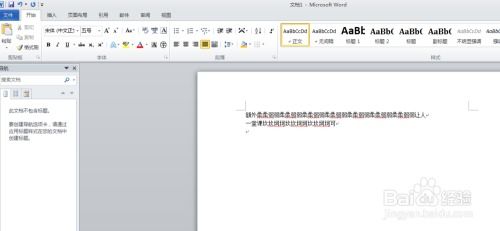如何在Word中设置文字底纹?
Word作为一款强大的文字处理软件,为用户提供了丰富的文本编辑和格式化功能,其中添加文字底纹便是一项常用的装饰手法。通过为文字添加底纹,不仅可以突出显示重要信息,还能使文档更加美观和生动有趣。那么,Word文字底纹究竟在哪里设置呢?接下来,本文将详细介绍几种添加文字底纹的方法,以满足不同用户的需求。
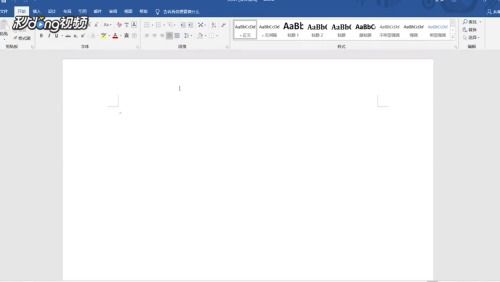
方法一:使用字符底纹功能
字符底纹功能是最基础且简单的添加底纹的方法。
1. 选中文字:首先,在Word文档中选中你想要添加底纹的文字。
2. 打开开始菜单:在Word的顶部工具栏中,找到并点击“开始”选项卡。
3. 打开字符底纹功能:在“开始”选项卡下的“字体”组中,找到并点击“字符底纹”按钮。此时,选中的文字会被添加上一个默认的灰色底纹。
虽然这种方法提供的底纹颜色不可更改,但对于有黑白打印需求的用户来说,这已经是一个很好的选择。
方法二:使用突出显示文本功能
如果你希望底纹颜色更加丰富多彩,可以使用“突出显示文本”功能。
1. 选中文字:同样,在Word文档中选中你想要添加底纹的文字。
2. 打开突出显示文本功能:在“开始”选项卡下的“字体”组中,找到并点击“以不同颜色突出显示文本”旁边的倒三角下拉菜单。
3. 选择颜色:在弹出的下拉菜单中,你可以看到多达十五种不同的颜色选项。选择你喜欢的颜色作为底纹颜色。
通过这种方式,你可以为选中的文字添加多种颜色的底纹,从而满足个性化需求。
方法三:使用边框和底纹功能
除了上述两种方法外,Word还提供了更为强大的“边框和底纹”功能。通过这个功能,你不仅可以设置底纹颜色,还可以添加各种图案作为底纹。
1. 选中文字或段落:在Word文档中选中你想要添加底纹的文本或段落。
2. 打开边框和底纹功能:在“开始”选项卡下的“段落”组中,点击“边框”下拉菜单,然后选择“边框和底纹”。
3. 设置底纹:在弹出的“边框和底纹”对话框中,切换到“底纹”选项卡。在这里,你可以:
选择底纹颜色:从颜色列表中选择你喜欢的颜色。
选择底纹图案:从图案列表中选择一种图案。
设置图案透明度:通过拖动滑块来调整图案的透明度。
完成设置后,点击“确定”按钮,选中的文字或段落就会应用上你设置的底纹效果。
方法四:设置页面底纹
除了为文本或段落添加底纹外,Word还允许你为整个页面设置底纹。
1. 打开设计选项卡:在Word的顶部工具栏中,找到并点击“设计”选项卡。
2. 设置页面颜色:在“设计”选项卡下的“页面背景”组中,找到并点击“页面颜色”按钮。
3. 选择底纹:在弹出的下拉列表中,你可以选择一种颜色作为页面底纹。此外,Word还提供了渐变、纹理和图片等底纹效果。
颜色:选择一种纯色作为页面底纹。
渐变:选择一种渐变效果,并调整渐变的方向、颜色和亮度。
纹理:从纹理列表中选择一种你喜欢的纹理效果。
图片:选择一张图片作为页面底纹,并调整图片的填充方式、透明度等参数。
4. 自定义填充效果:如果你想要更复杂的页面底纹效果,可以点击“填充效果”按钮,进一步自定义页面底纹的样式和效果。
完成设置后,整个页面的背景就会应用上你设置的底纹效果。
注意事项
1. 兼容性问题:不同的Word版本在功能和界面上可能会有所不同。因此,在操作过程中,请确保你使用的是与你教程相匹配的Word版本。
2. 打印效果:在添加底纹时,请考虑打印效果。一些复杂的底纹或颜色在打印时可能会变得模糊或不清晰。
3. 文件大小:添加底纹和图案会增加文件的大小。如果你的文档需要共享或上传到网络上,请注意文件的大小限制。
通过上述方法,你可以轻松地为Word文档中的文字或页面添加底纹效果。无论是简单的字符底纹、丰富多彩的突出显示颜色,还是复杂的边框和底纹功能以及页面底纹设置,都能让你的文档更加美观、突出重要信息。希望本文能帮助你更好地掌握Word文字底纹的设置方法。
- 上一篇: 揭秘!下划线快捷键究竟隐藏在哪个按键之下?
- 下一篇: 如何制作既漂亮又简单的窗花?剪纸方法详解
-
 打造炫酷文字效果:Word中设置文字底纹的实用技巧资讯攻略11-23
打造炫酷文字效果:Word中设置文字底纹的实用技巧资讯攻略11-23 -
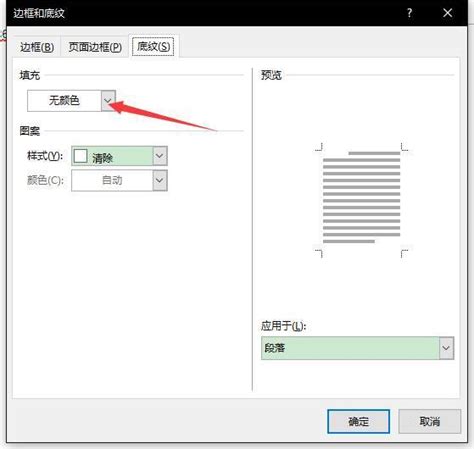 Word文档底纹设置教程资讯攻略12-02
Word文档底纹设置教程资讯攻略12-02 -
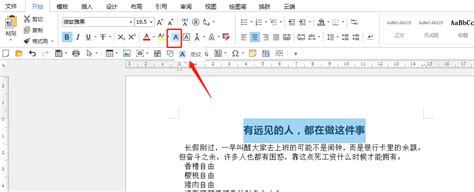 如何设置Word文档中文字的底纹?资讯攻略12-02
如何设置Word文档中文字的底纹?资讯攻略12-02 -
 Word文档中轻松设置字符底纹的方法资讯攻略11-23
Word文档中轻松设置字符底纹的方法资讯攻略11-23 -
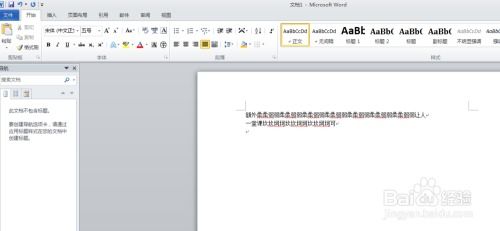 如何轻松设置Word文档的底纹效果资讯攻略11-23
如何轻松设置Word文档的底纹效果资讯攻略11-23 -
 如何在Word中找到并设置边框和底纹资讯攻略11-23
如何在Word中找到并设置边框和底纹资讯攻略11-23