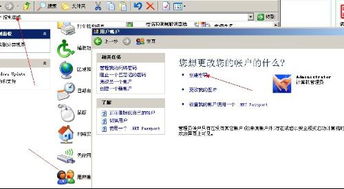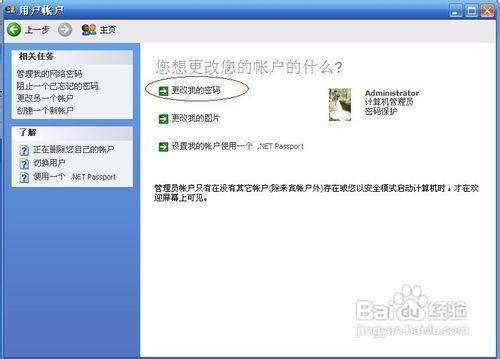电脑如何设置开机密码?
在我们日常生活中,电脑已成为不可或缺的工具,无论是工作、学习还是娱乐,它都扮演着重要角色。为了保护个人隐私和数据安全,给电脑设置开机密码显得尤为重要。本文将详细介绍如何为不同操作系统的电脑设置开机密码,帮助你轻松提升电脑的安全性。
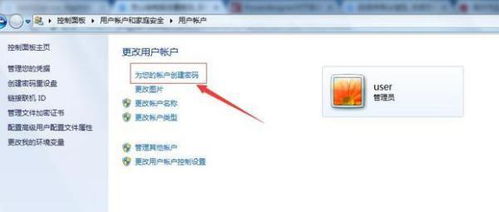
一、Windows系统电脑设置开机密码
1. Windows 10/11设置开机密码
对于大多数使用Windows 10或Windows 11的用户来说,设置开机密码是一个简单而直接的过程。
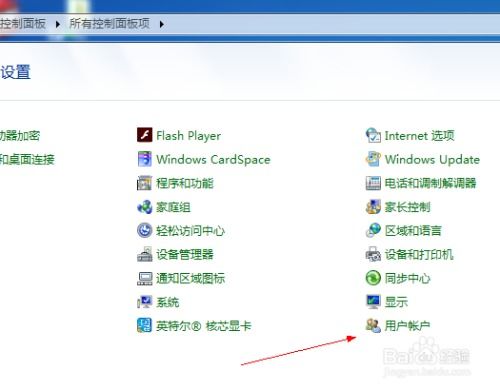
步骤一:打开“设置”
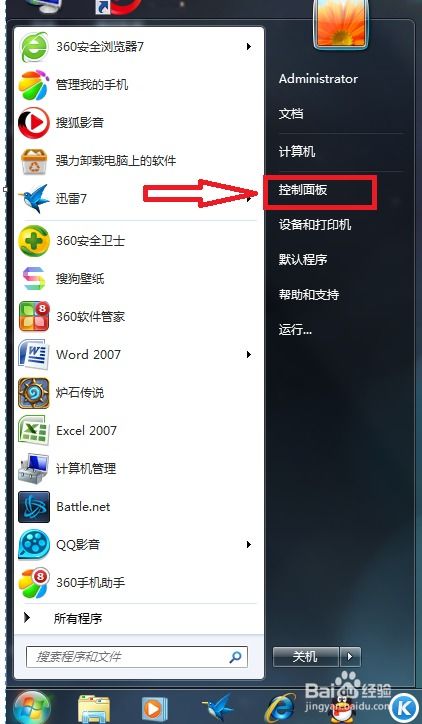
点击屏幕左下角的“开始”按钮,在弹出的菜单中选择“设置”图标(齿轮形状)。
步骤二:进入账户设置
在“设置”窗口中,点击“账户”选项。
步骤三:选择登录选项
在“账户”页面左侧,点击“登录选项”。
步骤四:添加密码
在“登录选项”页面,找到“密码”部分,点击“添加”按钮。
步骤五:设置并确认密码
系统会提示你输入新密码,并再次确认输入的密码,确保两次输入的密码一致。此外,还可以选择是否包含密码提示(建议谨慎使用,以防被他人轻易猜出)。
步骤六:完成设置
完成上述步骤后,点击“下一步”或“完成”按钮,系统即会保存你设置的密码。从现在开始,每次开机或重启后,都需要输入正确的密码才能登录系统。
2. Windows 7设置开机密码
虽然Windows 7已逐渐退出历史舞台,但仍有不少用户在使用。以下是Windows 7设置开机密码的方法。
步骤一:打开“控制面板”
点击屏幕左下角的“开始”按钮,在搜索框中输入“控制面板”,然后按下回车键。
步骤二:进入用户账户
在“控制面板”窗口中,找到并点击“用户账户和家庭安全”选项,然后点击“用户账户”。
步骤三:创建或更改密码
在“用户账户”页面,选择“为您的账户创建密码”或“更改Windows密码”(如果你已经设置了密码但想更改)。
步骤四:设置密码
根据提示输入新密码,并确认输入的密码。同样,可以选择是否包含密码提示。
步骤五:应用更改
完成密码设置后,点击“创建密码”或“更改密码”按钮,系统即会保存你设置的密码。
二、Mac系统电脑设置开机密码
对于使用Mac电脑的用户来说,设置开机密码同样至关重要。以下是Mac系统电脑设置开机密码的方法。
1. 设置开机密码(用户账户密码)
步骤一:打开“系统偏好设置”
点击屏幕左上角的苹果图标,在弹出的菜单中选择“系统偏好设置”。
步骤二:进入“用户与群组”
在“系统偏好设置”窗口中,找到并点击“用户与群组”选项。
步骤三:选择要设置密码的用户
在“用户与群组”窗口中,左侧列出了所有用户账户。点击你想要设置密码的用户(通常是你的账户)。
步骤四:更改密码
点击右下角的“更改密码”按钮。系统会提示你输入当前密码(如果你之前设置了密码)、新密码以及确认新密码。
步骤五:解锁更改
在更改密码之前,你可能需要先点击左下角的锁形图标以解锁更改权限。输入管理员密码后点击“解锁”按钮。
步骤六:应用更改
完成密码设置后,点击“更改密码”按钮,系统即会保存你设置的新密码。
2. 设置固件密码(开机立即要求的密码)
除了用户账户密码外,Mac电脑还支持设置固件密码,也称为开机立即要求的密码。这个密码在开机过程中系统加载操作系统之前就会被要求输入,增加了额外的安全性。
注意:设置固件密码需要管理员权限,并且在某些情况下可能会影响电脑的启动流程或恢复模式的使用。因此,在设置之前请确保你了解这些潜在影响。
步骤一:重启电脑
关闭你的Mac电脑,然后按住“Command+R”组合键的同时按下电源键以启动电脑。这将进入恢复模式。
步骤二:打开“实用工具”菜单
在恢复模式界面中,点击屏幕顶部的“实用工具”菜单。
步骤三:选择“固件密码实用工具”
从下拉菜单中选择“固件密码实用工具”。
步骤四:启用固件密码
在“固件密码实用工具”窗口中,点击“开启固件密码”按钮。系统会提示你输入
- 上一篇: 护发素正确使用步骤指南
- 下一篇: 盐的奇妙多效用途
-
 如何设置电脑开机登录密码资讯攻略11-15
如何设置电脑开机登录密码资讯攻略11-15 -
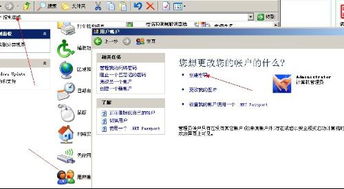 如何轻松设置电脑开机密码,保障您的隐私安全?资讯攻略11-03
如何轻松设置电脑开机密码,保障您的隐私安全?资讯攻略11-03 -
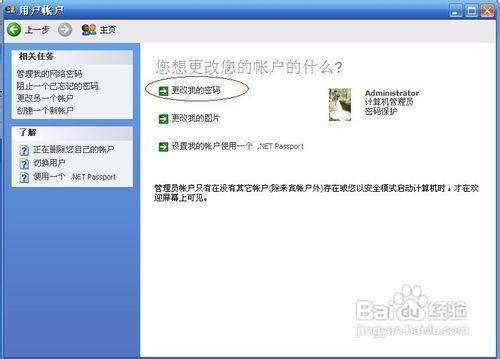 如何更改电脑开机密码资讯攻略11-13
如何更改电脑开机密码资讯攻略11-13 -
 轻松学会:如何设置电脑开机密码,保障你的隐私安全资讯攻略11-04
轻松学会:如何设置电脑开机密码,保障你的隐私安全资讯攻略11-04 -
 Win10电脑开机密码轻松设置与更改指南资讯攻略11-15
Win10电脑开机密码轻松设置与更改指南资讯攻略11-15 -
 如何为电脑设置开机密码资讯攻略11-15
如何为电脑设置开机密码资讯攻略11-15