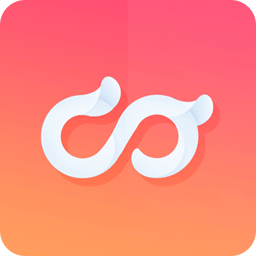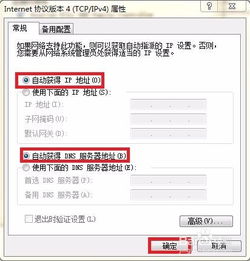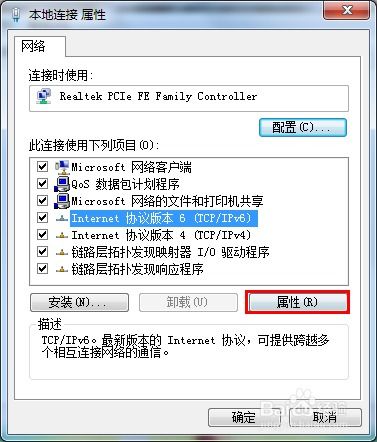快速解决默认网关不可用问题的有效方法
当您遇到默认网关不可用的问题时,网络连接受阻,无法访问互联网或其他网络设备。此问题可能由多种因素引起,包括网络适配器、路由器和DNS问题。本文将详细介绍如何逐一排查并修复这些问题,以确保您的网络连接恢复正常。

初步排查与基本修复方法
首先,我们从最基本的检查开始:
1. 检查网络适配器和路由器:
确认网络适配器的电缆是否牢固连接,没有松动或损坏。
检查路由器的电源是否稳定,确保路由器正常开启。
2. 重新启动网络设备:
重新启动网络适配器:在设备管理器中禁用并重新启用网络适配器,或者物理断开并重新连接电缆。
重新启动路由器:通过关闭路由器电源,等待几秒钟后重新开启,来重置路由器。
更新与配置
如果基本检查未能解决问题,接下来可以尝试更新配置:
1. 更新网络适配器驱动程序:
访问设备管理器,找到网络适配器,右键选择“更新驱动程序软件”。
可以选择自动搜索更新的驱动程序软件,或者手动下载并安装最新的驱动程序。
2. 更新路由器固件:
登录路由器的管理界面,通常使用浏览器访问路由器的IP地址(如192.168.1.1)。
在管理界面中查找固件更新选项,按照提示下载并安装最新固件。
DNS相关修复
DNS问题也可能导致默认网关不可用,以下是一些修复方法:
1. 刷新DNS缓存:
打开命令提示符(Windows用户可以通过“开始”菜单搜索“cmd”并运行),输入“ipconfig /flushdns”并按回车。
2. 更改DNS服务器:
在网络适配器的属性中,选择“Internet协议版本4(TCP/IPv4)”,点击“属性”。
选择“使用下面的DNS服务器地址”,并输入公共DNS服务器地址,如Google的8.8.8.8或Cloudflare的1.1.1.1。
防火墙与病毒扫描
确保网络安全设置没有干扰网络连接:
1. 检查防火墙设置:
暂时禁用防火墙,测试网络连接是否恢复。如果禁用防火墙后问题解决,请检查防火墙设置,确保没有阻止互联网连接。
2. 运行病毒扫描:
使用可靠的反病毒或反恶意软件工具进行全面扫描,移除任何潜在的病毒或恶意软件。
其他高级修复方法
如果上述方法仍未解决问题,可以尝试以下高级修复方法:
1. 重置TCP/IP设置:
在命令提示符中输入“netsh int ip reset”,然后重新启动计算机。
2. 手动分配IP地址和默认网关:
在网络适配器的属性中,选择“Internet协议版本4(TCP/IPv4)”,点击“属性”。
选择“使用下面的IP地址”,并手动输入IP地址、子网掩码和默认网关。
3. 联系互联网服务提供商(ISP):
如果怀疑ISP中断服务,请联系他们确认网络状态。
4. 硬件故障排查:
检查网络适配器、路由器或调制解调器是否有物理损坏或故障迹象。
使用内置网络疑难解答工具
Windows和macOS系统都提供了内置的网络疑难解答工具,这些工具可以帮助诊断和解决常见的网络问题:
1. Windows网络疑难解答:
在“设置”中选择“网络和Internet”,然后点击“状态”下的“网络疑难解答”。
系统将自动检测并尝试修复问题。
2. macOS网络诊断:
打开“系统偏好设置”,选择“网络”。
选择一个网络服务(如Wi-Fi或以太网),然后点击“高级”中的“诊断”。
注意事项
在进行上述修复时,请注意以下几点:
1. 备份重要数据:
在进行任何更改之前,确保已备份重要数据,以防万一。
2. 逐步排查:
按照上述步骤逐一排查,每次排查后测试网络连接,以便快速定位问题所在。
3. 确保设备兼容性:
确保您的网络设备和软件版本兼容,有时不兼容的设备或软件版本可能导致连接问题。
4. 定期维护:
定期对网络设备和软件进行维护,包括更新驱动程序和固件,以及运行病毒扫描,可以有效预防类似问题的发生。
结语
默认网关不可用的问题可能由多种因素引起,但通过上述方法,您可以逐一排查并修复这些问题。在排查过程中,请确保遵循逐步排查的原则,每次排查后测试网络连接,以便快速定位并解决问题。同时,定期进行网络设备和软件的维护,可以有效预防
- 上一篇: 杜比亚蟑螂个人小型养殖实用经验分享
- 下一篇: 如何有效地提神醒脑?
-
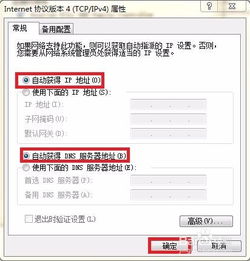 轻松解决!电脑默认网关不可用问题修复指南资讯攻略11-10
轻松解决!电脑默认网关不可用问题修复指南资讯攻略11-10 -
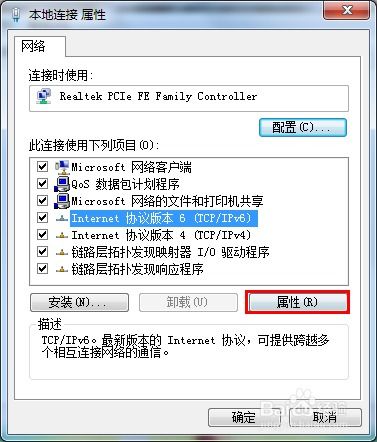 解决电脑显示‘默认网关不可用’的实用指南资讯攻略11-16
解决电脑显示‘默认网关不可用’的实用指南资讯攻略11-16 -
 如何设置默认网关资讯攻略10-29
如何设置默认网关资讯攻略10-29 -
 设置默认网关的步骤与方法资讯攻略10-29
设置默认网关的步骤与方法资讯攻略10-29 -
 如何轻松修改192.168.1.2的密码资讯攻略12-03
如何轻松修改192.168.1.2的密码资讯攻略12-03 -
 如何设置电脑默认网关资讯攻略10-29
如何设置电脑默认网关资讯攻略10-29