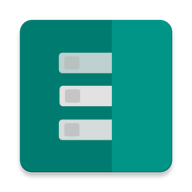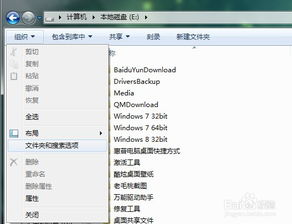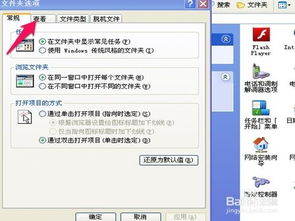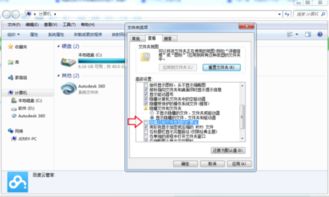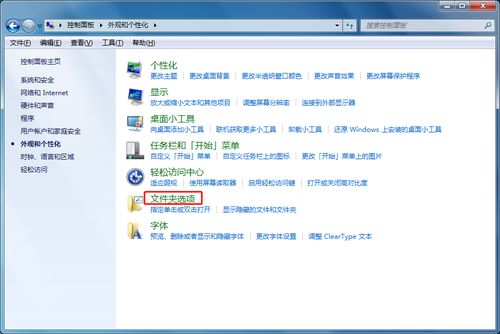揭秘!轻松显示电脑里隐藏的文件夹,这招你得学!
在我们日常使用电脑的过程中,有时可能会遇到一些文件夹被隐藏的情况。这些隐藏文件夹可能是为了保护隐私,或者是因为系统配置需要。然而,当我们需要访问这些隐藏文件夹时,该如何让它们显示出来呢?本文将详细介绍几种常见的方法,帮助大家轻松找到并显示电脑中隐藏的文件夹。

方法一:通过文件资源管理器显示隐藏文件夹
文件资源管理器是Windows操作系统中用于管理文件和文件夹的重要工具。通过文件资源管理器,我们可以轻松地显示隐藏的文件夹。

1. 打开文件资源管理器:按下快捷键`Win + E`,可以快速打开文件资源管理器。

2. 选择查看选项卡:在文件资源管理器的菜单栏中,找到并点击“查看”选项卡。
3. 显示隐藏的项目:
在Windows 11中,点击“显示”后选择“隐藏的项目”。
在Windows 10中,直接勾选“隐藏的项目”选项。
勾选后,系统中的所有隐藏文件夹和文件都会立即显示出来。这种方法简单易行,是许多用户首选的方法。
方法二:使用快捷键显示隐藏文件夹
如果你喜欢使用快捷键来快速完成操作,那么可以使用以下快捷键来显示隐藏的文件夹。
1. 打开文件夹:首先,打开你想要查看隐藏文件的文件夹。
2. 使用快捷键:按下`Ctrl + Shift + H`三个键,可以快速切换隐藏文件的显示状态。不过需要注意的是,部分Windows版本可能不支持此快捷键。
方法三:使用命令提示符显示隐藏文件夹
对于熟悉命令提示符的用户来说,使用命令提示符来显示隐藏的文件夹是一个快捷且高效的方法。
1. 打开命令提示符:按下`Win + R`打开运行窗口,输入`cmd`并按回车键,即可打开命令提示符。
2. 输入命令:在命令提示符中输入以下命令:
```
attrib -h -s -r [文件夹路径]
```
这里的`[文件夹路径]`是你想要取消隐藏的文件夹的完整路径。例如,如果你的隐藏文件夹名为`SecretFolder`,位于C盘的根目录下,那么命令就是:
```
attrib -h -s -r C:\SecretFolder
```
3. 执行命令:按回车键执行命令,该文件夹的隐藏属性就会被取消,从而显示出来。
方法四:通过控制面板设置显示隐藏文件夹
控制面板是Windows操作系统中用于调整系统设置的重要工具。通过控制面板,我们也可以设置显示隐藏的文件夹。
1. 打开控制面板:按下`Win + S`组合键,搜索“控制面板”并打开它。
2. 选择外观和个性化:在控制面板中,选择“外观和个性化”。
3. 打开文件资源管理器选项:
在Windows 11中,点击“文件资源管理器选项”。
在Windows 10中,点击“文件夹选项”。
4. 选择查看标签:在弹出的窗口中,切换到“查看”标签。
5. 显示隐藏的文件和文件夹:在高级设置中,找到并选择“显示隐藏的文件、文件夹和驱动器”,然后点击“确定”。
方法五:使用第三方工具显示隐藏文件夹
除了以上几种方法外,我们还可以使用一些第三方工具来显示隐藏的文件夹。这些工具通常提供了更为强大和便捷的功能,可以帮助我们快速找到并显示隐藏的文件夹。
例如,W优化大师就提供了强大的文件搜索功能。通过W优化大师的文件搜索功能,我们可以迅速扫描并定位系统中的所有隐藏文件和文件夹,无需逐个文件夹查找。
1. 打开W优化大师:首先,打开W优化大师软件。
2. 进入文件搜索功能:在W优化大师中,找到并点击“文件搜索”功能模块。
3. 设置搜索条件:输入你要查找的文件名或设置过滤条件,然后点击“开始搜索”。
4. 查看搜索结果:W优化大师会帮助你快速找到系统中的隐藏文件,你可以在搜索结果中查看并访问这些隐藏文件夹。
注意事项
1. 备份重要数据:在进行任何操作之前,建议备份重要数据,以防万一出现数据丢失或损坏的情况。
2. 谨慎修改系统设置:修改系统设置可能会影响系统的稳定性和安全性,因此在进行任何更改之前,请确保你了解相关步骤,并在必要时寻求专业人士的帮助。
3. 保护隐私:虽然我们可以轻松显示隐藏的文件夹,但也要注意保护个人隐私和重要信息的安全。不要随意将敏感信息保存在容易被他人访问的地方。
4. 系统兼容性:不同的Windows版本在操作上可能略有差异,因此请根据你的系统版本选择合适的方法。
通过以上几种方法,我们可以轻松地在Windows操作系统中显示隐藏的文件夹。无论是通过系统设置手动调整,还是借助第三方工具,我们都可以找到最适合自己的方式,方便地查看系统中的隐藏文件夹和文件。希望这篇文章能帮助你解决显示隐藏文件夹的问题,让你的电脑使用更加便捷和高效。
- 上一篇: 昆明海拔是多少?
- 下一篇: 一键升级浏览器,告别版本过低烦恼!
-
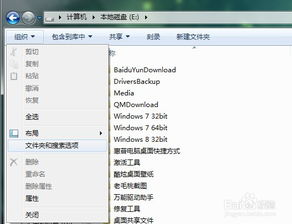 揭秘!轻松显示电脑中隐藏的文件后缀名资讯攻略12-05
揭秘!轻松显示电脑中隐藏的文件后缀名资讯攻略12-05 -
 如何显示隐藏的文件夹资讯攻略10-30
如何显示隐藏的文件夹资讯攻略10-30 -
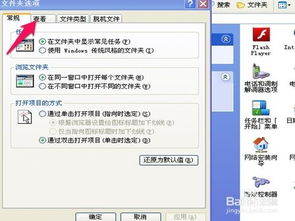 揭秘!如何轻松查找隐藏的文件夹资讯攻略11-23
揭秘!如何轻松查找隐藏的文件夹资讯攻略11-23 -
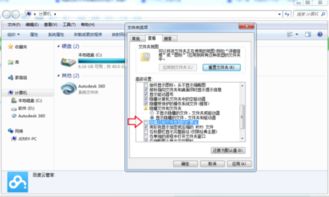 如何设置电脑显示文件后缀名资讯攻略12-05
如何设置电脑显示文件后缀名资讯攻略12-05 -
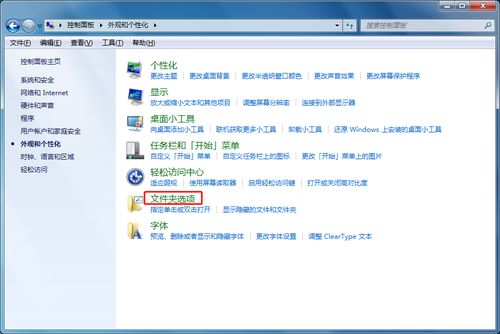 如何轻松显示电脑文件的后缀名资讯攻略12-02
如何轻松显示电脑文件的后缀名资讯攻略12-02 -
 为什么我的电脑总是自动生成Thumbs.db文件?如何管理和避免这些'怪程序'?资讯攻略10-24
为什么我的电脑总是自动生成Thumbs.db文件?如何管理和避免这些'怪程序'?资讯攻略10-24