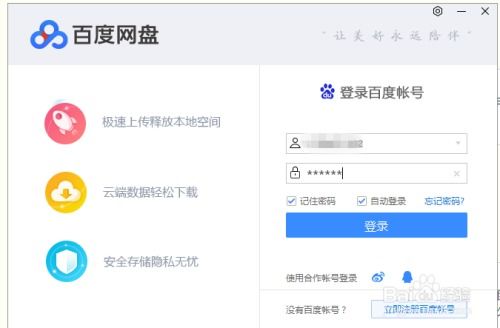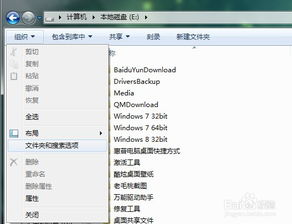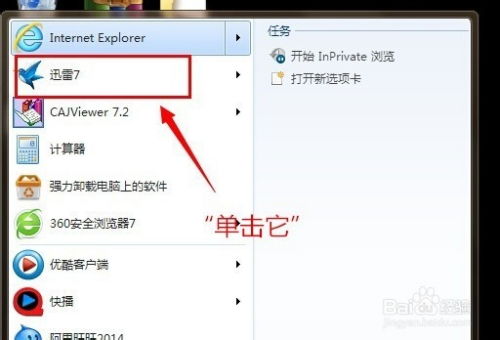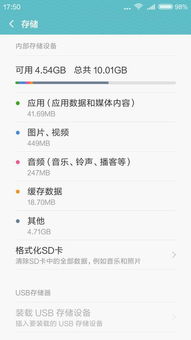揭秘!如何轻松查找隐藏的文件夹
在日常使用电脑或移动设备的过程中,我们可能会遇到一些被隐藏的文件夹。这些隐藏文件夹通常用于存储系统文件、配置文件或用户出于隐私保护目的而隐藏的个人文件。虽然这些文件夹在默认情况下不会显示在常规的文件浏览器中,但我们仍然可以通过一系列简单的方法查看它们。本文将详细介绍在不同操作系统(包括Windows、MacOS以及Android)下,如何查看隐藏的文件夹。
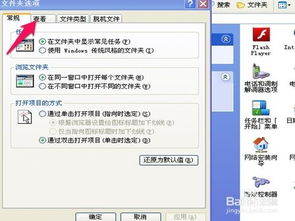
Windows系统下查看隐藏的文件夹
方法一:通过文件资源管理器设置
1. 打开文件资源管理器:你可以通过快捷键“Win + E”或在任务栏中点击文件资源管理器的图标来打开它。
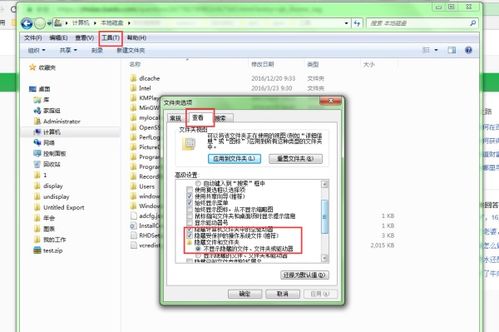
2. 启用“查看”选项卡:在文件资源管理器的菜单栏中,找到并点击“查看”选项卡。

3. 勾选“隐藏的项目”:在“查看”选项卡中,找到“显示/隐藏”部分,并勾选“隐藏的项目”。这样,所有被设置为隐藏的文件和文件夹都会以半透明状态显示在文件资源管理器中。
方法二:通过文件夹属性设置
1. 定位到可能包含隐藏文件夹的位置:使用文件资源管理器导航到你怀疑包含隐藏文件夹的位置。
2. 修改文件夹选项:在文件资源管理器的菜单栏中,点击“查看”选项卡,然后点击“选项”按钮(通常在右上角)。在弹出的“文件夹选项”窗口中,选择“查看”选项卡。
3. 显示隐藏的文件和文件夹:在“高级设置”列表中,找到并勾选“显示隐藏的文件、文件夹和驱动器”。点击“应用”和“确定”按钮保存设置。
方法三:通过命令提示符
1. 打开命令提示符:你可以通过快捷键“Win + R”打开运行窗口,输入“cmd”并按回车来打开命令提示符。
2. 使用`attrib`命令:在命令提示符中输入`attrib -h -s -r [文件夹路径]`(其中`[文件夹路径]`应替换为你想要查看的隐藏文件夹的实际路径)。这个命令会移除文件夹的隐藏、系统和只读属性,使其可见。
MacOS系统下查看隐藏的文件夹
方法一:使用Finder的“前往”菜单
1. 打开Finder:在Dock栏中找到并点击Finder图标,或使用快捷键“Command + N”打开新Finder窗口。
2. 使用快捷键显示隐藏文件夹:按住“Command + Shift + .”(点号)组合键,Finder中的隐藏文件夹会立即显示出来,再次按下这个组合键可以隐藏它们。
方法二:通过终端命令
1. 打开终端:你可以通过Spotlight搜索(快捷键“Command + 空格”,然后输入“Terminal”并回车)来打开终端应用。
2. 使用`defaults`命令:在终端中输入以下命令,并按下回车:
```
defaults write com.apple.finder AppleShowAllFiles YES
```
然后,使用快捷键“Command + Q”退出Finder(或者直接在Dock栏中右键点击Finder图标并选择“退出”),再重新打开Finder,隐藏文件夹就会显示出来。
3. 恢复默认设置:如果你想再次隐藏这些文件夹,只需将上述命令中的`YES`改为`NO`,并重新执行即可:
```
defaults write com.apple.finder AppleShowAllFiles NO
```
同样,退出并重新打开Finder。
方法三:通过Finder偏好设置(需手动创建隐藏文件)
1. 创建隐藏文件:在你想要隐藏的文件夹名称后添加一个英文句号(`.`),然后按下回车。这样,文件夹就会变成一个隐藏文件(注意:这种方法创建的隐藏文件在Finder中不会通过常规方法显示出来,但可以通过终端或特定的应用程序访问)。
2. 恢复显示:如果你知道隐藏文件的名称,可以通过终端导航到包含该文件的目录,并使用`ls -la`命令查看所有文件(包括隐藏文件)。然后,你可以重命名隐藏文件,移除其后的句号,使其恢复可见。
Android系统下查看隐藏的文件夹
方法一:使用文件管理器应用
1. 打开文件管理器:在你的Android设备上,找到并打开预装的文件管理器应用,或者从应用商店下载一个支持查看隐藏文件的第三方文件管理器。
2. 启用“显示隐藏文件”选项:在文件管理器中,通常会有一个设置或菜单按钮(通常位于右上角)。点击进入设置,然后找到并勾选“显示隐藏文件”或类似的选项。
方法二:通过文件重命名查看隐藏文件
1. 连接设备到电脑:使用USB线将你的Android设备连接到电脑上。
2. 访问设备存储:在电脑上打开文件资源管理器(Windows)或Finder(MacOS),然后导航到你的Android设备的存储。
3. 查找隐藏文件:在设备存储中,你可能会看到一个名为“.nomedia”的隐藏文件夹,或者通过文件资源管理器或Finder的搜索功能查找以点(`.`)开头的文件夹或文件。
4. 重命名文件:如果你找到了一个隐藏文件或文件夹,你可以通过重命名它(移除其名称前的点)来使其可见。注意,这种方法可能不适用于所有设备或文件管理器应用。
总结
无论是在Windows、MacOS还是Android系统上,查看隐藏的文件夹都是一个相对简单的过程。通过利用系统自带的文件浏览器设置、终端命令或第三方应用程序,你可以轻松地找到并访问这些通常被隐藏起来的文件和文件夹。但请注意,在访问和修改这些文件时,要谨慎行事,以避免意外删除或更改重要的系统文件。
- 上一篇: 如何安全备考学习通考试,避免不当行为被发现
- 下一篇: 解锁火参果的美味吃法,让你爱不释口!
-
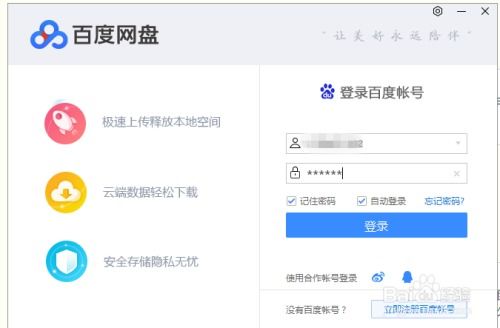 揭秘:轻松查找你百度网盘登录的百度账号方法资讯攻略11-27
揭秘:轻松查找你百度网盘登录的百度账号方法资讯攻略11-27 -
 揭秘!轻松显示电脑里隐藏的文件夹,这招你得学!资讯攻略11-15
揭秘!轻松显示电脑里隐藏的文件夹,这招你得学!资讯攻略11-15 -
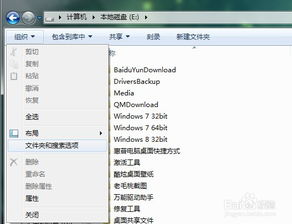 揭秘!轻松显示电脑中隐藏的文件后缀名资讯攻略12-05
揭秘!轻松显示电脑中隐藏的文件后缀名资讯攻略12-05 -
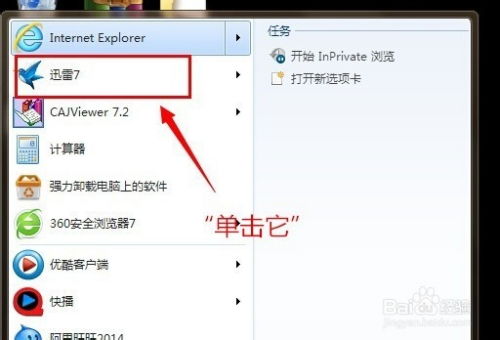 迅雷如何快速查找历史下载文件?资讯攻略11-04
迅雷如何快速查找历史下载文件?资讯攻略11-04 -
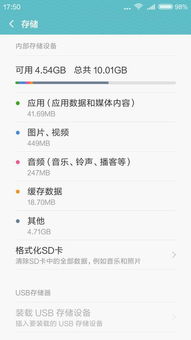 揭秘:如何轻松找回百度云盘手机版中的隐藏空间资讯攻略11-25
揭秘:如何轻松找回百度云盘手机版中的隐藏空间资讯攻略11-25 -
 如何显示隐藏的文件夹资讯攻略10-30
如何显示隐藏的文件夹资讯攻略10-30