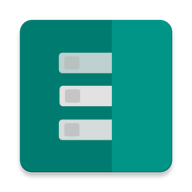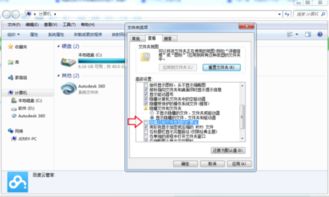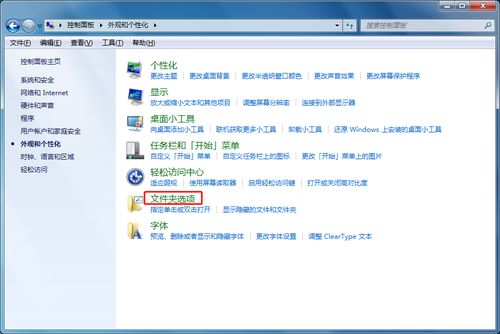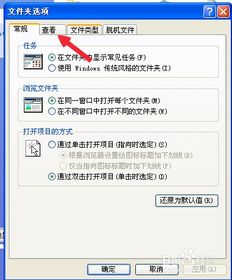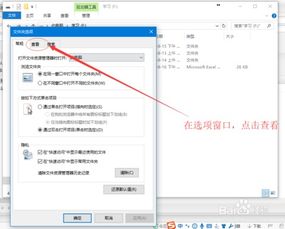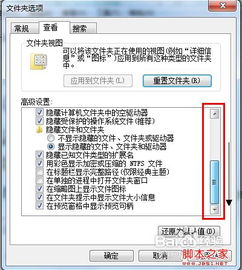揭秘!轻松显示电脑中隐藏的文件后缀名
在日常生活中,我们经常需要处理各种类型的文件,而文件的后缀名称(也称为文件扩展名)则是识别文件类型的重要依据。然而,出于安全和简洁的考虑,许多操作系统默认隐藏了文件的后缀名称。这不仅可能导致用户误操作,还可能让恶意软件有机可乘。因此,掌握如何显示隐藏文件的后缀名称变得尤为重要。本文将从Windows、macOS和Linux三大主流操作系统入手,详细介绍如何显示隐藏文件的后缀名称。
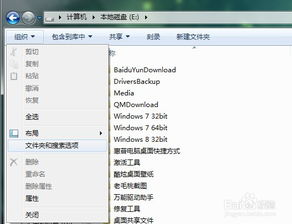
Windows系统
方法一:通过文件夹选项显示文件后缀名
1. 打开文件夹:首先,我们需要打开一个文件夹。可以是任意文件夹,例如“我的电脑”或“此电脑”中的一个磁盘分区。

2. 进入文件夹选项:在文件夹的菜单栏中,找到并点击“查看”选项卡。然后,在右侧的“高级设置”区域,找到并点击“选项”按钮,进入“文件夹选项”对话框。

3. 修改查看选项:在“文件夹选项”对话框中,切换到“查看”选项卡。然后,在“高级设置”列表中,找到“隐藏已知文件类型的扩展名”选项。取消勾选该选项,并点击“确定”按钮保存设置。

4. 查看效果:现在,返回到之前打开的文件夹,你会发现所有文件的后缀名称都已经显示出来了。
方法二:通过文件资源管理器直接修改
1. 打开文件资源管理器:按下Win+E快捷键,或点击任务栏上的“文件资源管理器”图标,打开文件资源管理器。
2. 选择文件或文件夹:在文件资源管理器中,找到并选中你想要查看后缀名的文件或文件夹。
3. 查看文件属性:右键点击选中的文件或文件夹,选择“属性”选项。在弹出的属性窗口中,你可以看到文件的完整名称,包括其后缀名。
4. (可选)重命名文件:如果你想要更改文件的后缀名,可以在属性窗口中的“名称”字段直接进行修改。但请注意,这样做可能会导致文件无法被正常打开或执行,因此请谨慎操作。
macOS系统
方法一:通过Finder显示文件后缀名
1. 打开Finder:点击Dock栏上的Finder图标,或按下Command+N快捷键,打开Finder窗口。
2. 进入Finder偏好设置:在Finder菜单栏中,点击“Finder”选项,然后选择“偏好设置”选项。
3. 修改高级设置:在Finder偏好设置窗口中,切换到“高级”选项卡。然后,在“当位于以下位置时显示扩展名”区域,勾选“始终显示文件扩展名”选项。
4. 查看效果:现在,返回到Finder窗口,你会发现所有文件的后缀名称都已经显示出来了。
方法二:通过Get Info窗口查看文件后缀名
1. 选择文件:在Finder窗口中,找到并选中你想要查看后缀名的文件。
2. 打开Get Info窗口:右键点击选中的文件,选择“显示简介”选项(或按下Command+I快捷键),打开Get Info窗口。
3. 查看文件扩展名:在Get Info窗口中,你可以看到文件的完整名称,包括其后缀名。此外,你还可以在这里修改文件的名称和后缀名(但请谨慎操作)。
Linux系统
方法一:通过文件管理器显示文件后缀名
Linux系统有多种文件管理器,如Nautilus(GNOME桌面环境默认)、Dolphin(KDE桌面环境默认)等。以下以Nautilus为例进行说明:
1. 打开文件管理器:点击桌面上的“文件”图标,或按下Ctrl+Alt+T打开终端,然后输入“nautilus”命令打开Nautilus文件管理器。
2. 进入查看菜单:在文件管理器窗口中,找到并点击菜单栏上的“查看”选项。
3. 修改显示选项:在“查看”菜单中,找到并点击“显示隐藏文件”选项(有些版本可能显示为“显示文件扩展名”或类似选项)。勾选该选项后,文件管理器将显示所有文件的后缀名称。
4. (可选)修改文件后缀名:如果你想要更改文件的后缀名,可以右键点击选中的文件,选择“重命名”选项,然后直接修改文件的名称和后缀名。
方法二:通过终端查看文件后缀名
对于熟悉Linux系统的用户来说,通过终端查看和修改文件后缀名可能更加高效。
1. 打开终端:按下Ctrl+Alt+T快捷键,或在应用程序菜单中找到并打开终端。
2. 使用ls命令查看文件列表:在终端中输入“ls -l”命令(或“ls -la”以显示隐藏文件),然后按下回车键。这将列出当前目录下的所有文件和文件夹,包括它们的名称、权限、所有者、大小和修改时间等信息。文件的后缀名称将显示在名称字段的末尾。
3. (可选)使用mv命令修改文件后缀名:如果你想要更改某个文件的后缀名,可以使用“mv”命令。例如,要将名为“example.txt”的文件重命名为“example.md”,你可以在终端中输入“mv example.txt example.md”命令,然后按下回车键。
注意事项
1. 谨慎修改文件后缀名:虽然显示和修改文件后缀名相对简单,但请谨慎操作。错误的修改可能导致文件无法被正常打开或执行。如果不确定某个文件的后缀名是否正确,请先进行备份或咨询专业人士。
2. 防范恶意软件:显示文件后缀名有助于识别潜在的恶意软件。例如,一个看似无害的图片文件可能实际上是一个可执行文件(如“.exe”或“.bat”文件),只是被重命名为“.jpg”或“.png”等图片文件后缀名。因此,在下载和打开未知来源的文件时,请务必仔细检查其后缀名。
3. 恢复默认设置:如果你不再需要显示文件后缀名,可以按照上述步骤的逆过程将其隐藏起来。这将使你的文件系统更加简洁和美观。
总之,掌握如何显示隐藏文件的后缀名称是维护计算机系统安全和稳定的重要一环。通过本文的介绍,相信你已经能够轻松地在Windows、macOS和Linux系统中显示和修改文件的后缀名称了。希望这些信息对你有所帮助!
- 上一篇: 如何获取学信网教育部学籍在线验证报告?
- 下一篇: 《消逝的光芒》如何邀请好友共玩
-
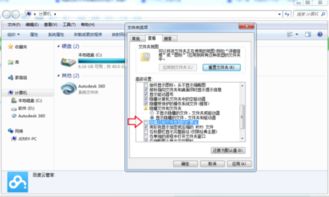 如何设置电脑显示文件后缀名资讯攻略12-05
如何设置电脑显示文件后缀名资讯攻略12-05 -
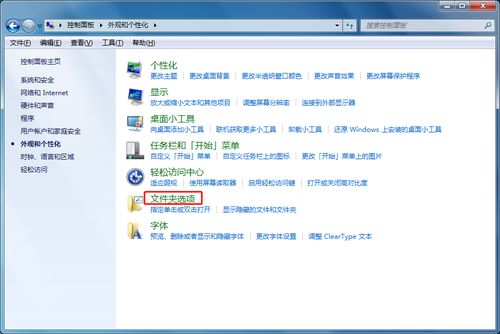 如何轻松显示电脑文件的后缀名资讯攻略12-02
如何轻松显示电脑文件的后缀名资讯攻略12-02 -
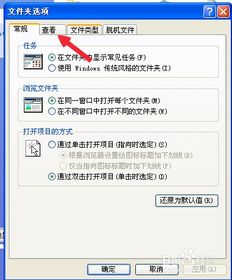 轻松学会:如何显示文件后缀名资讯攻略12-05
轻松学会:如何显示文件后缀名资讯攻略12-05 -
 如何轻松显示文件的后缀名资讯攻略12-05
如何轻松显示文件的后缀名资讯攻略12-05 -
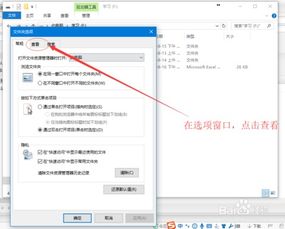 Win10轻松设置,显示文件后缀名教程资讯攻略12-02
Win10轻松设置,显示文件后缀名教程资讯攻略12-02 -
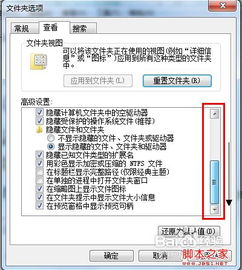 轻松学会如何显示文件后缀名资讯攻略11-25
轻松学会如何显示文件后缀名资讯攻略11-25