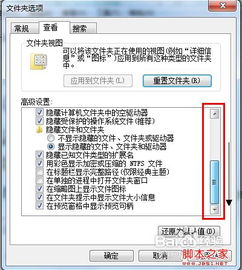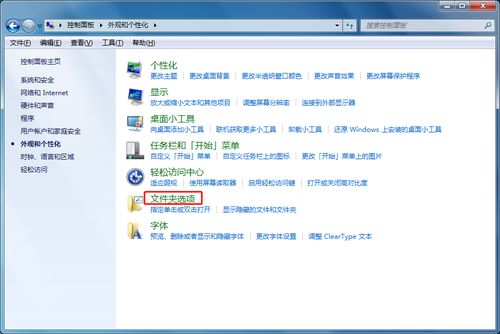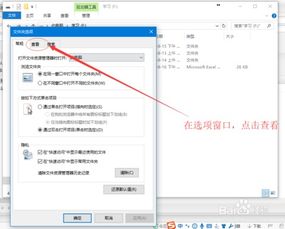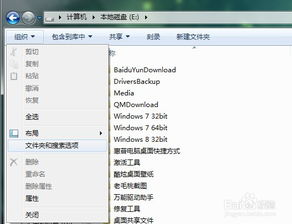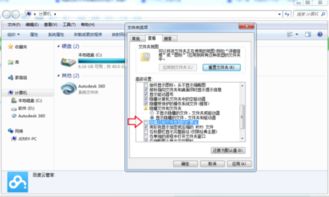轻松学会:如何显示文件后缀名
在现代计算机使用中,文件后缀名(也称为文件扩展名)扮演着至关重要的角色。它们不仅帮助用户快速识别文件的类型,还是操作系统和软件判断如何打开和处理这些文件的重要依据。然而,有时出于各种原因,文件后缀名可能被隐藏,这使得用户难以直观地看到文件类型。本文将详细介绍如何在不同操作系统中让文件的后缀名显示出来,以便您能更好地管理和使用您的文件。
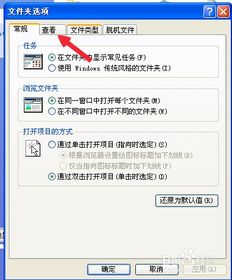
在Windows系统中显示文件后缀名
对于大多数Windows用户来说,默认情况下文件后缀名可能是隐藏的。以下是让文件后缀名显示出来的步骤:

1. 打开文件资源管理器:
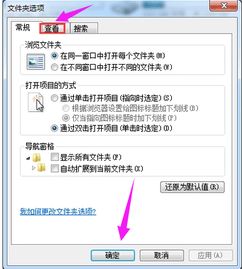
首先,按下键盘上的“Win + E”快捷键,或者点击任务栏上的文件资源管理器图标,打开文件资源管理器。
2. 进入“查看”选项卡:
在文件资源管理器窗口中,点击菜单栏上的“查看”选项卡。
3. 启用文件扩展名:
在“查看”选项卡下,找到“文件扩展名”选项。这个选项通常是一个复选框,如果它被勾选,说明文件扩展名已经显示;如果没有被勾选,就点击它,使其被勾选上。此时,您应该会看到所有文件的后缀名已经显示出来。
4. 应用更改:
通常,更改会立即生效,无需额外保存。但是,为了确保更改已生效,您可以尝试刷新文件资源管理器窗口,或者关闭并重新打开它。
在macOS系统中显示文件后缀名
macOS系统通常默认显示文件后缀名,但如果您发现它们被隐藏了,可以按照以下步骤显示出来:
1. 打开Finder:
点击Dock栏上的Finder图标,打开Finder窗口。
2. 进入“Finder偏好设置”:
在菜单栏上,点击“Finder”,然后选择“偏好设置”。
3. 切换到“高级”选项卡:
在Finder偏好设置窗口中,切换到“高级”选项卡。
4. 显示所有文件扩展名:
在“高级”选项卡下,找到“显示所有文件扩展名”的选项。勾选这个选项后,Finder将会显示所有文件的后缀名。
5. 关闭偏好设置窗口:
更改完成后,点击偏好设置窗口左上角的红色关闭按钮,关闭窗口。此时,Finder中的文件后缀名应该已经显示出来。
在Linux系统中显示文件后缀名
Linux系统(如Ubuntu、Fedora等)的文件管理器(如Nautilus、Dolphin等)通常也默认显示文件后缀名。但是,如果您发现文件后缀名被隐藏了,可以通过以下方法显示出来:
1. 打开文件管理器:
根据您的Linux发行版和桌面环境,打开相应的文件管理器。例如,在Ubuntu中,您可以点击左侧Dock栏上的“文件”图标,或者在应用菜单中搜索并打开“文件”应用。
2. 进入“查看”或“偏好设置”:
在文件管理器窗口中,找到并点击“查看”菜单,或者在某些文件管理器中,您可能需要进入“编辑”菜单下的“偏好设置”。
3. 显示文件扩展名:
在“查看”菜单或偏好设置窗口中,找到与文件扩展名相关的选项。这个选项可能直接被称为“显示文件扩展名”,或者可能隐藏在更复杂的视图设置中。勾选这个选项后,文件管理器将会显示所有文件的后缀名。
4. 应用更改:
更改完成后,通常无需额外保存。但是,为了确保更改已生效,您可以尝试刷新文件管理器窗口,或者关闭并重新打开它。
注意事项
安全性考虑:在某些情况下,隐藏文件后缀名可能是出于安全性的考虑。例如,恶意软件可能会通过更改文件扩展名来伪装成合法的文件类型。因此,在显示文件后缀名后,请保持警惕,确保您知道每个文件的真实类型。
文件关联:文件后缀名对于操作系统和软件来说非常重要,因为它们决定了如何打开和处理这些文件。如果更改了文件的后缀名(即使只是显示它),请确保不要意外地更改了文件的真实类型或破坏了文件关联。
不同版本的操作系统:本文提供的步骤适用于大多数常见的Windows、macOS和Linux版本。但是,由于操作系统和软件的不断更新,某些步骤可能在新版本中有所不同。如果您发现本文提供的步骤与您的操作系统版本不匹配,请查阅相应版本的官方文档或在线支持资源。
第三方软件:除了操作系统自带的文件管理器外,还有一些第三方软件也可以用于管理文件。这些软件可能有自己的设置来显示或隐藏文件后缀名。如果您使用这些软件,请查阅它们的文档或设置菜单来了解如何显示文件后缀名。
通过以上步骤,您应该能够在不同的操作系统中让文件的后缀名显示出来。这将使您能够更轻松地识别和管理您的文件,提高您的工作效率。如果您遇到任何问题或疑问,请随时查阅官方文档或寻求技术支持的帮助。
-
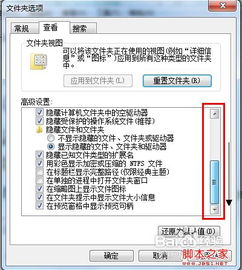 轻松学会如何显示文件后缀名资讯攻略11-25
轻松学会如何显示文件后缀名资讯攻略11-25 -
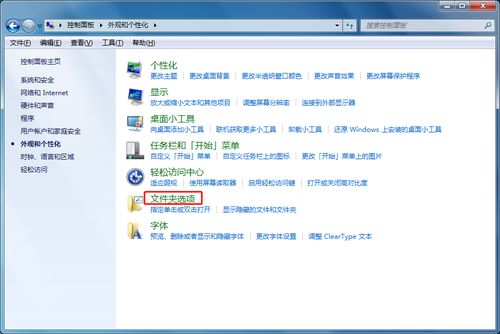 如何轻松显示电脑文件的后缀名资讯攻略12-02
如何轻松显示电脑文件的后缀名资讯攻略12-02 -
 如何轻松显示文件的后缀名资讯攻略12-05
如何轻松显示文件的后缀名资讯攻略12-05 -
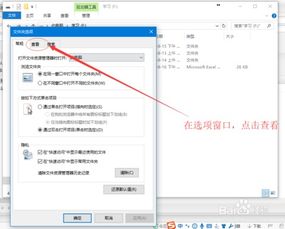 Win10轻松设置,显示文件后缀名教程资讯攻略12-02
Win10轻松设置,显示文件后缀名教程资讯攻略12-02 -
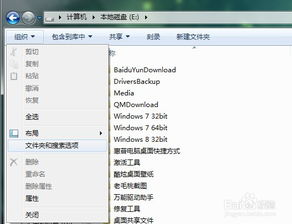 揭秘!轻松显示电脑中隐藏的文件后缀名资讯攻略12-05
揭秘!轻松显示电脑中隐藏的文件后缀名资讯攻略12-05 -
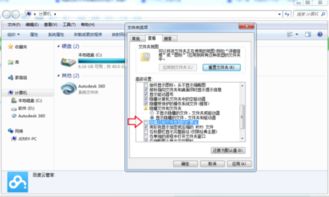 如何设置电脑显示文件后缀名资讯攻略12-05
如何设置电脑显示文件后缀名资讯攻略12-05