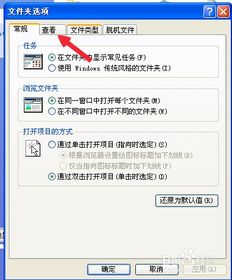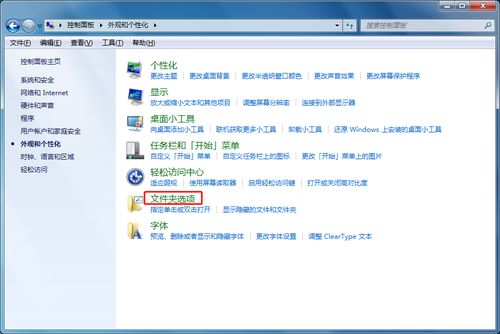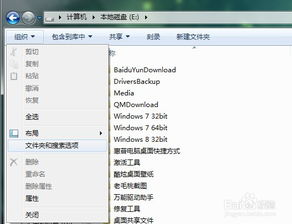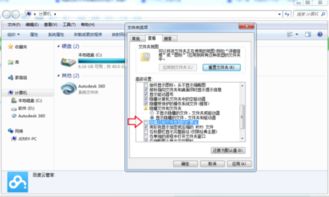轻松学会如何显示文件后缀名
在现代的数字化生活中,无论是工作还是娱乐,我们每天都会与各种各样的文件打交道。从文档、图片到视频、音频,这些文件承载着丰富的信息和内容。然而,你是否曾遇到过这样的困扰:下载或保存文件时,由于系统默认隐藏了文件后缀名,导致你无法快速识别文件的类型或格式?今天,我们就来探讨一个既实用又简单的话题——怎么显示文件后缀名,让你的文件管理变得更加高效和便捷。
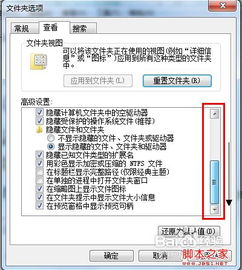
首先,我们需要明确文件后缀名的作用。文件后缀名,也称为文件扩展名,通常位于文件名的末尾,由点(.)分隔。它是操作系统用来识别文件类型的重要依据。比如,.doc表示Word文档,.jpg表示JPEG图片,.mp3表示音频文件等。通过文件后缀名,我们可以迅速了解文件的属性和打开方式,这对于文件管理和编辑至关重要。
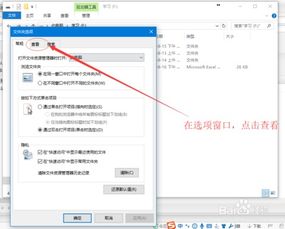
那么,为什么有些系统默认隐藏文件后缀名呢?这主要是出于安全和易用性的考虑。隐藏后缀名可以减少用户在操作过程中的误操作,比如不小心更改了文件扩展名,导致文件无法打开或损坏。然而,对于需要经常处理不同类型文件的用户来说,显示文件后缀名反而能提高工作效率和准确性。
接下来,我们就以Windows和Mac OS X这两个主流操作系统为例,详细介绍如何显示文件后缀名。
Windows系统
在Windows系统中,显示文件后缀名的操作相对简单。以下是具体步骤:
1. 打开文件资源管理器:你可以通过快捷键Win+E或者点击任务栏上的“文件资源管理器”图标来打开。
2. 进入文件夹选项:在文件资源管理器中,点击左上角的“查看”选项卡,然后找到右侧的“选项”按钮并点击。这将打开“文件夹选项”对话框。
3. 更改视图设置:在“文件夹选项”对话框中,切换到“查看”选项卡。在这里,你可以看到一个名为“隐藏已知文件类型的扩展名”的选项。勾选或取消勾选这个选项,就可以控制文件后缀名的显示或隐藏了。
4. 应用更改:完成设置后,点击“确定”按钮应用更改。现在,当你回到文件资源管理器时,你应该能够看到或看不到文件的后缀名了。
Mac OS X系统
对于Mac OS X用户来说,显示文件后缀名的操作同样简便。以下是具体步骤:
1. 打开Finder:点击屏幕左上角的苹果图标,选择“Finder”来打开。
2. 进入偏好设置:在Finder窗口中,点击菜单栏上的“Finder”选项,然后选择“偏好设置”。这将打开Finder偏好设置对话框。
3. 更改高级设置:在Finder偏好设置对话框中,切换到“高级”选项卡。在这里,你可以看到一个名为“显示所有文件扩展名”的选项。勾选这个选项,就可以让Finder显示所有文件的后缀名了。
4. 关闭偏好设置:完成设置后,你可以点击对话框左上角的红色关闭按钮来退出Finder偏好设置。现在,当你再次浏览Finder中的文件时,你应该能够看到文件的后缀名了。
除了以上两种方法外,还有一些第三方软件或工具也可以帮助你快速显示或隐藏文件后缀名。这些软件通常提供了更加丰富的文件管理功能,比如批量重命名、文件分类等。不过,在使用这些软件时,请务必确保它们来自可信的来源,以避免安全风险。
显示文件后缀名后,你将能够享受以下好处:
快速识别文件类型:通过查看文件后缀名,你可以立即了解文件的属性和格式,这对于文件分类和归档非常有帮助。
避免误操作:当你需要重命名或移动文件时,显示后缀名可以提醒你避免更改文件的扩展名,从而防止文件损坏或无法打开的情况发生。
提高工作效率:在处理大量文件时,显示后缀名可以让你更快地找到所需的文件类型,提高工作效率。
当然,除了显示文件后缀名外,还有一些其他的文件管理技巧也值得你掌握。比如,使用标签或颜色来区分不同类型的文件、利用文件夹结构来组织文件等。这些技巧可以帮助你更加高效地管理文件,提高工作效率。
此外,随着云计算和移动设备的普及,越来越多的人开始使用云存储服务来管理文件。在这些平台上,文件后缀名同样是一个重要的识别标志。因此,无论你使用哪种设备或平台来管理文件,掌握如何显示文件后缀名都是一个非常实用的技能。
总之,显示文件后缀名是一个简单而实用的操作,它可以帮助你更好地管理文件、提高工作效率并避免误操作。无论是在Windows还是Mac OS X系统上,你都可以通过简单的设置来实现这一功能。如果你还没有尝试过显示文件后缀名的话,不妨现在就动手试一试吧!相信它会给你的文件管理带来意想不到的便利和效率提升。
- 上一篇: 如何正确穿戴月经带?
- 下一篇: 揭秘:如何轻松找回百度云盘手机版中的隐藏空间
-
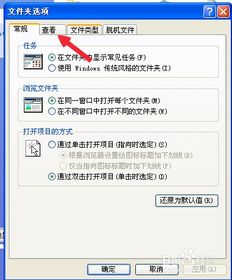 轻松学会:如何显示文件后缀名资讯攻略12-05
轻松学会:如何显示文件后缀名资讯攻略12-05 -
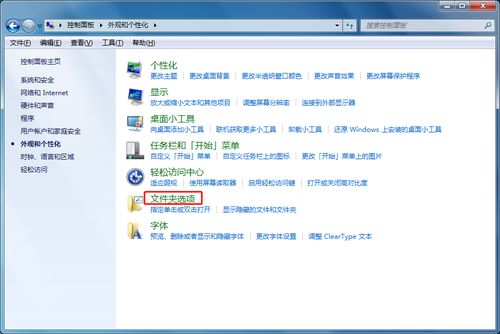 如何轻松显示电脑文件的后缀名资讯攻略12-02
如何轻松显示电脑文件的后缀名资讯攻略12-02 -
 如何轻松显示文件的后缀名资讯攻略12-05
如何轻松显示文件的后缀名资讯攻略12-05 -
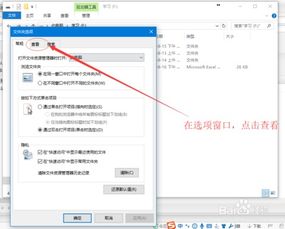 Win10轻松设置,显示文件后缀名教程资讯攻略12-02
Win10轻松设置,显示文件后缀名教程资讯攻略12-02 -
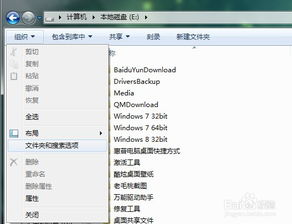 揭秘!轻松显示电脑中隐藏的文件后缀名资讯攻略12-05
揭秘!轻松显示电脑中隐藏的文件后缀名资讯攻略12-05 -
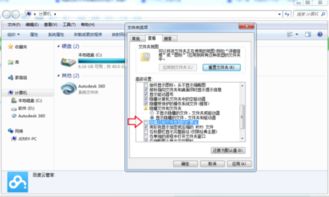 如何设置电脑显示文件后缀名资讯攻略12-05
如何设置电脑显示文件后缀名资讯攻略12-05