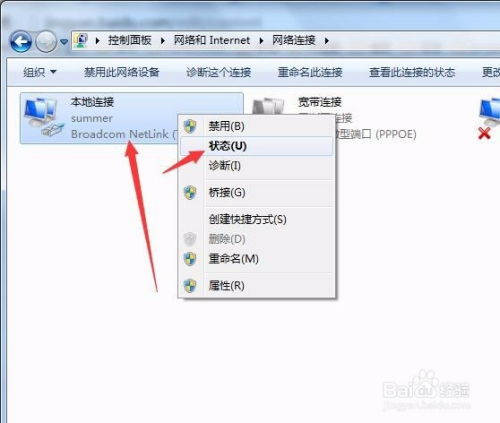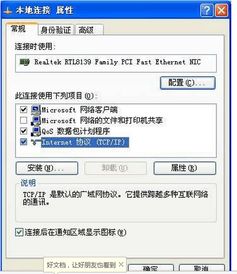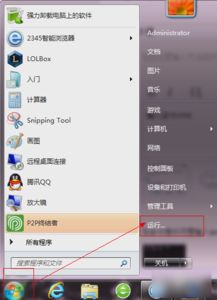揭秘!轻松查找你的设备Mac地址(物理地址)全攻略
在现代网络通信中,Mac地址(Media Access Control Address,媒体访问控制地址)扮演着至关重要的角色。它是网络设备在网络中的唯一标识符,由六组两位的十六进制数表示,如00-1A-2B-3C-4D-5E。每台电脑的Mac地址都是全球唯一的,没有重复,就像是电脑的“身份证”。在Mac地址和IP地址共同使用时,才能完成互联网的通信过程。然而,许多用户可能不知道如何在自己的设备上查看这一重要信息。本文将详细介绍在不同操作系统和设备上查看本机Mac地址的方法,帮助大家轻松掌握这一技能。
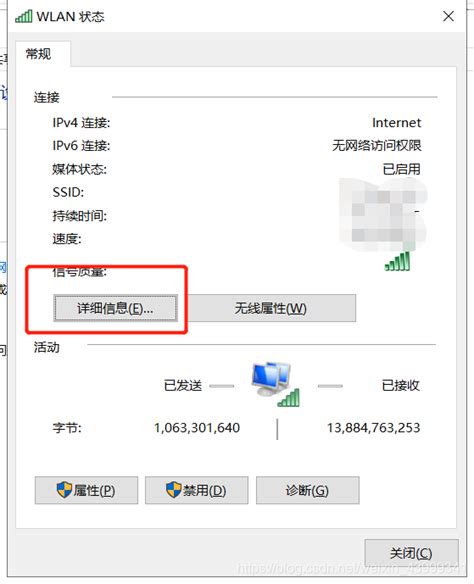
Windows系统
在Windows系统中,查看本机Mac地址的方法有多种,无论你是习惯通过图形界面操作还是更喜欢使用命令行,都能找到适合自己的方法。

方法一:通过网络和共享中心

1. 打开网络和共享中心:右键点击桌面右下角的网络图标(通常是一个小电脑或WiFi图标),选择“打开网络和共享中心”。

2. 更改适配器设置:在左侧菜单中点击“更改适配器设置”。
3. 查看网络状态:找到当前连接的网络(如“以太网”或“Wi-Fi”),右键点击,选择“状态”。
4. 获取Mac地址:在弹出的窗口中,点击“详细信息”,在“物理地址”一栏即可找到Mac地址。
方法二:通过命令提示符
1. 打开命令提示符:按下键盘上的“Win + R”键,打开运行窗口,输入“cmd”并按回车键。
2. 输入命令:在命令提示符窗口中,输入“ipconfig /all”命令并按回车键。
3. 查看Mac地址:系统将显示所有网络适配器的配置信息,包括Mac地址。Mac地址通常标记为“物理地址(Physical Address)”或“以太网物理地址(Ethernet Physical Address)”。
方法三:通过控制面板
1. 打开控制面板:点击电脑左下角的“开始”按钮,在搜索框中输入“控制面板”,回车后打开控制面板。
2. 进入网络和共享中心:在控制面板中,选择“网络和Internet”类别下的“网络和共享中心”。
3. 后续步骤:后续步骤与通过网络和共享中心查看的方法相同,即更改适配器设置、查看网络状态、获取Mac地址。
macOS系统
在macOS系统中,同样有多种方法可以查看本机Mac地址。
方法一:通过系统偏好设置
1. 打开系统偏好设置:点击屏幕左上角的苹果图标,选择“系统偏好设置”。
2. 查看网络设置:在系统偏好设置窗口中,点击“网络”。
3. 选择当前连接的网络:在左侧的网络连接列表中选择当前连接的网络(如Wi-Fi或以太网)。
4. 查看Mac地址:点击右侧的“高级”按钮,在弹出的窗口中切换到“硬件”选项卡,即可看到当前网络连接的Mac地址。
方法二:通过终端
1. 打开终端:可以通过按下键盘快捷键“Command + 空格”打开Spotlight搜索,然后输入“终端”并回车打开。
2. 输入命令:在终端窗口中,输入“ifconfig | grep 'ether'”命令并按回车键。
3. 查看Mac地址:系统将显示包含Mac地址的行,Mac地址紧跟在“ether”后面。
方法三:通过Safari浏览器
这种方法可能不是所有用户都熟悉,但在某些情况下可能会派上用场。
1. 打开Safari浏览器:在地址栏中输入“about:mac”,回车后就可以看到你的Mac地址(注意:此方法可能因macOS版本而异,不一定在所有版本中都有效)。
移动设备
在智能手机等移动设备上,查看Mac地址同样简单,但不同品牌和型号的手机可能略有差异。
iOS设备
1. 打开设置应用:在主屏幕上找到并点击“设置”图标。
2. 进入Wi-Fi设置:在设置应用中选择“Wi-Fi”选项。
3. 查看已连接网络的详细信息:在Wi-Fi列表中,点击当前连接的Wi-Fi网络旁边的“i”图标。
4. 查找Mac地址:在弹出的页面中,向下滚动并找到“MAC地址”一栏(注意:从iOS 14开始,为了保护用户隐私,苹果默认隐藏了设备的Mac地址,并在连接到Wi-Fi网络时使用随机Mac地址。因此,在某些情况下,你可能无法直接查看到设备的真实Mac地址)。
Android设备
1. 打开设置应用:在主屏幕上找到并点击“设置”图标。
2. 进入网络和互联网设置:在设置应用中选择“网络和互联网”或类似的选项。
3. 查看Wi-Fi设置:在网络和互联网设置中选择“Wi-Fi”选项。
4. 查看已连接网络的详细信息:在Wi-Fi列表中,长按当前连接的Wi-Fi网络名称。
5. 查找Mac地址:在弹出的菜单中选择“修改网络”或类似的选项(注意:不是所有Android设备都会提供直接修改网络或查看Mac地址的选项,这取决于设备的制造商和Android版本。如果你的设备允许你修改网络设置,你可能会在“高级选项”或类似的菜单中找到Mac地址的显示或修改选项。但请注意,从Android 6.0(Marshmallow)开始,出于隐私考虑,许多设备在默认情况下不再显示设备的真实Mac地址,而是使用随机Mac地址来连接Wi-Fi网络)。
注意事项
1. 隐私保护:随着网络安全和隐私保护意识的提高,许多操作系统和设备制造商都采取了措施来隐藏或随机化Mac地址,以减少用户被跟踪的风险。因此,在某些情况下,你可能无法直接查看到设备的真实Mac地址。
2. 权限问题:在某些操作系统和设备上,查看Mac地址可能需要特定的权限。如果你无法找到Mac地址,请检查你的账户权限或设备设置。
3. 第三方应用:如果上述方法不适用,你可以尝试从应用商店下载并安装一个能够显示设备Mac地址的第三方应用。但请注意,这些应用可能需要额外的权限,并且可能会对你的隐私造成一定影响。
4. 网络安全:Mac地址虽然在网络通信中扮演着重要角色,但它本身并不提供安全性。因此,在保护网络安全时,除了关注Mac地址外,还需要采取其他安全措施,如使用强密码、启用加密连接等。
通过以上介绍,相信你已经掌握了在不同操作系统和设备上查看本机Mac地址的方法。无论是在Windows、macOS还是移动设备上,都能轻松找到这一重要信息。在享受网络通信带来的便利时,也请时刻关注网络安全和隐私保护,共同营造一个安全、健康、和谐的网络环境。
- 上一篇: 小锅米线的制作方法是什么?
- 下一篇: 微信群中如何进行群收款操作
-
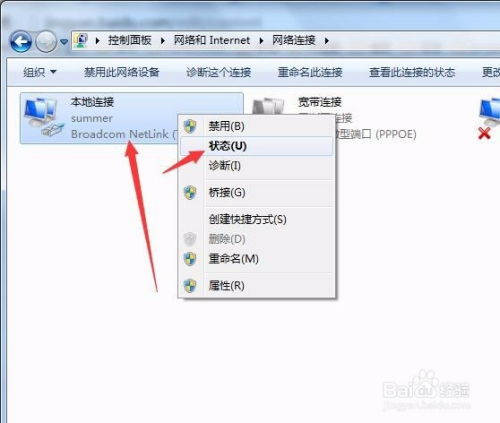 轻松掌握:如何查找自己电脑的MAC地址(物理地址)资讯攻略11-21
轻松掌握:如何查找自己电脑的MAC地址(物理地址)资讯攻略11-21 -
 如何轻松查找电脑的MAC地址(物理地址)?资讯攻略11-18
如何轻松查找电脑的MAC地址(物理地址)?资讯攻略11-18 -
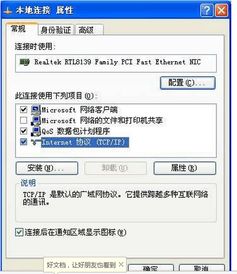 怎样查询电脑的物理地址?资讯攻略11-21
怎样查询电脑的物理地址?资讯攻略11-21 -
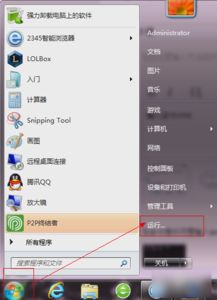 揭秘:轻松查找电脑物理地址的绝妙方法资讯攻略11-21
揭秘:轻松查找电脑物理地址的绝妙方法资讯攻略11-21 -
 电脑物理地址(MAC地址)怎么查?资讯攻略11-22
电脑物理地址(MAC地址)怎么查?资讯攻略11-22 -
 如何查询MAC地址?资讯攻略11-12
如何查询MAC地址?资讯攻略11-12