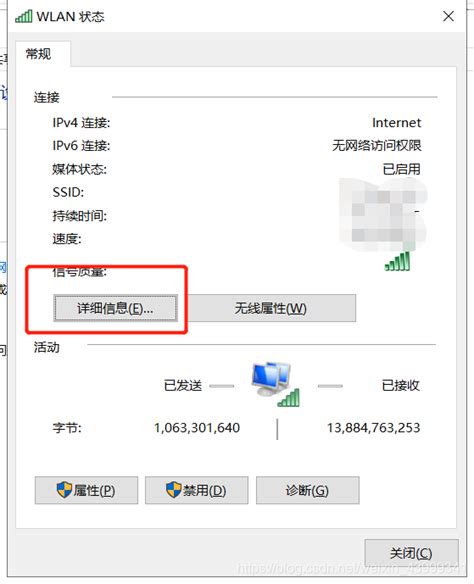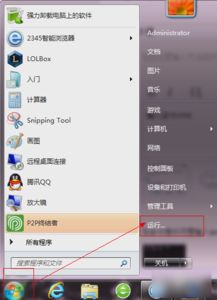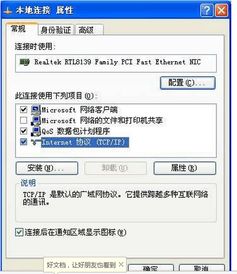轻松掌握:如何查找自己电脑的MAC地址(物理地址)
当我们谈论电脑的MAC地址时,实际上是在讨论电脑网络适配器(即网卡)的物理地址。MAC地址,全称Media Access Control Address,即媒体存取控制位址,是网络设备制造商在设备生产时烧录在网卡上的。它是网络硬件的唯一标识符,就像每个网络设备都有一张“身份证”一样。MAC地址通常用于网络通信,特别是在局域网(LAN)环境中,以确保数据包能够正确无误地送达目标设备。MAC地址的格式一般为六组两位十六进制数,用冒号或连字符分隔,例如:00:1B:44:11:3A:B7。
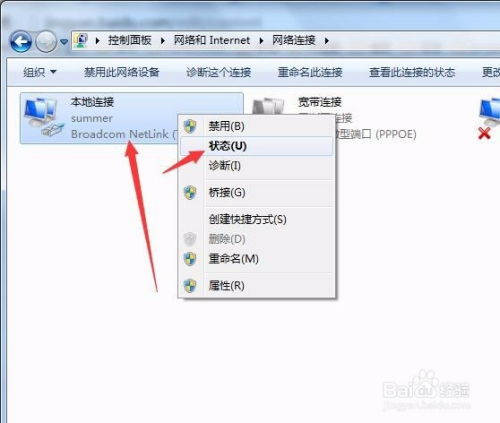
无论你使用的是Windows、macOS,还是其他操作系统,都有几种方法可以轻松找到电脑的MAC地址。以下详细介绍几种常见的查找方法:

Windows系统
在Windows系统中,你可以通过以下步骤找到电脑的MAC地址:
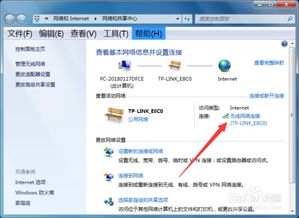
1. 通过命令提示符查看

打开命令提示符:按下键盘上的“Win + R”键,打开运行窗口。在输入框中输入“cmd”,然后按回车键,即可打开命令提示符窗口。
输入命令:在命令提示符窗口中,输入“ipconfig /all”命令,然后按回车键。系统将显示所有网络适配器的配置信息,包括MAC地址。MAC地址通常标记为“物理地址(Physical Address)”或“以太网物理地址(Ethernet Physical Address)”。
2. 通过网络和共享中心查看
打开网络和共享中心:右键点击桌面右下角的网络图标(通常是一个小电脑或WiFi图标),在弹出的菜单中选择“打开网络和共享中心”。你也可以通过“控制面板”找到“网络和共享中心”。
查看网络连接详情:在网络和共享中心窗口中,点击当前连接的网络名称(如“以太网”或“Wi-Fi”)。然后点击“详细信息”按钮,在弹出的窗口中即可看到“物理地址”一栏,这就是本机的MAC地址。
3. 通过控制面板查看
打开控制面板:按下键盘上的“Win + X”键,然后选择“控制面板”打开。
进入网络和共享中心:在控制面板中,选择“网络和Internet”类别下的“网络和共享中心”。
后续步骤:与网络和共享中心查看方法相同,点击当前连接的网络名称,选择“详细信息”,即可看到MAC地址。
macOS系统
在macOS系统中,同样有几种方法可以查看电脑的MAC地址:
1. 通过系统偏好设置查看
打开系统偏好设置:点击屏幕左上角的苹果图标,选择“系统偏好设置”。
查看网络设置:在系统偏好设置窗口中,点击“网络”。
选择当前网络:在左侧的网络连接列表中选择当前连接的网络(如Wi-Fi或以太网)。
查看MAC地址:点击右侧的“高级”按钮,在弹出的窗口中切换到“硬件”选项卡,即可看到当前网络连接的MAC地址。
2. 通过终端查看
打开终端:按下键盘快捷键“Command + 空格”打开Spotlight搜索,然后输入“终端”并回车打开。
输入命令:在终端窗口中,输入“ifconfig | grep 'ether'”命令,然后按回车键。系统将显示包含MAC地址的行,MAC地址紧跟在“ether”后面。
3. 通过Safari浏览器查看
打开Safari浏览器:在地址栏中输入“about:mac”(此方法在不同版本的macOS中可能不适用,因此不作为推荐方法)。
Linux系统
在Linux系统中,你可以通过终端命令来查看MAC地址:
1. 打开终端:启动你的Linux终端。
2. 输入命令:输入“ifconfig -a”或“ip a”命令。
3. 查找MAC地址:在网络接口信息中,找到“HWaddr”或“ether”后面的十六进制数字,即为MAC地址。
移动设备
对于智能手机等移动设备,查看MAC地址同样简单,但可能因设备制造商和操作系统版本而异。以下介绍几种常见移动设备查看MAC地址的方法:
1. iOS设备
打开设置应用:在主屏幕上找到并点击“设置”图标。
进入Wi-Fi设置:在设置应用中选择“Wi-Fi”选项。
查看已连接网络的详细信息:在Wi-Fi列表中,点击当前连接的Wi-Fi网络旁边的“i”图标。
查找MAC地址:在弹出的页面中,向下滚动并找到“MAC地址”一栏。但请注意,从iOS 14开始,为保护用户隐私,苹果默认隐藏了设备的MAC地址,并在连接到Wi-Fi网络时使用随机MAC地址。因此,在某些情况下,你可能无法直接查看到设备的真实MAC地址。
2. Android设备
打开设置应用:在主屏幕上找到并点击“设置”图标。
进入网络和互联网设置:在设置应用中选择“网络和互联网”或类似的选项。
查看Wi-Fi设置:在网络和互联网设置中选择“Wi-Fi”选项。
查看已连接网络的详细信息:在Wi-Fi列表中,长按当前连接的Wi-Fi网络名称。
查找MAC地址:在弹出的菜单中选择“修改网络”或类似的选项(注意:不是所有Android设备都会提供直接修改网络或查看MAC地址的选项,这取决于设备的制造商和Android版本)。如果你的设备允许你修改网络设置,你可能会在“高级选项”或类似的菜单中找到MAC地址的显示或修改选项。但请注意,从Android 6.0(Marshmallow)开始,出于隐私考虑,许多设备在默认情况下不再显示设备的真实MAC地址,而是使用随机MAC地址来连接Wi-Fi网络。
注意事项
在尝试查看MAC地址时,有几点需要注意:
隐私保护:随着网络安全和隐私保护意识的提高,许多操作系统和设备制造商都采取了措施来隐藏或随机化MAC地址,以减少用户被跟踪的风险。因此,在某些情况下,你可能无法直接查看到设备的真实MAC地址。
权限问题:在某些操作系统和设备上,查看MAC地址可能需要特定的权限。如果你无法找到MAC地址,请检查你的账户权限或设备设置。
网络安全:MAC地址虽然在网络通信中扮演着重要角色,但它本身并不提供安全性。因此,在使用和保护你的网络设备时,请务必保持警惕并采取相应的安全措施。
综上所述,无论你是在Windows、macOS、Linux系统上,还是在智能手机等移动设备上,都可以通过上述方法找到你的MAC地址。但请注意,不同操作系统和设备上的具体步骤可能有所不同,而且出于隐私和安全考虑,某些设备可能默认隐藏或随机化MAC地址。希望这篇文章能够帮助你轻松找到电脑的MAC地址。
- 上一篇: 如何撤回拍一拍操作
- 下一篇: 掌握灭火器正确使用技巧,秒变灭火小达人
-
 如何轻松查找电脑的MAC地址(物理地址)?资讯攻略11-18
如何轻松查找电脑的MAC地址(物理地址)?资讯攻略11-18 -
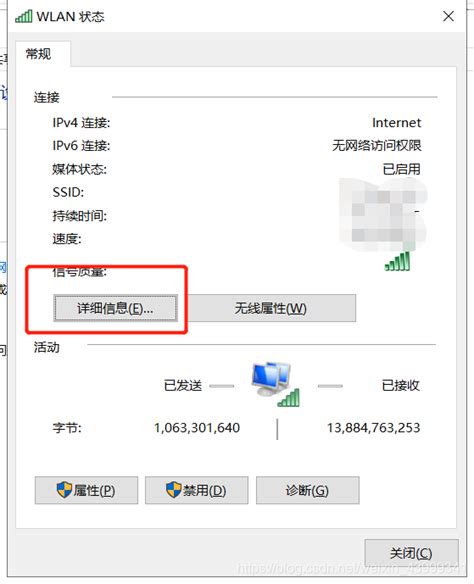 揭秘!轻松查找你的设备Mac地址(物理地址)全攻略资讯攻略11-20
揭秘!轻松查找你的设备Mac地址(物理地址)全攻略资讯攻略11-20 -
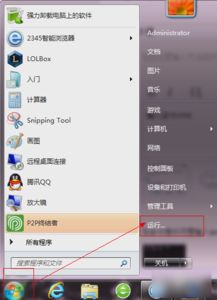 揭秘:轻松查找电脑物理地址的绝妙方法资讯攻略11-21
揭秘:轻松查找电脑物理地址的绝妙方法资讯攻略11-21 -
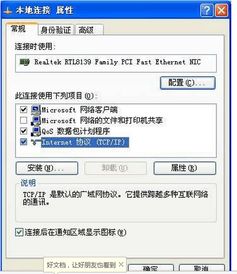 怎样查询电脑的物理地址?资讯攻略11-21
怎样查询电脑的物理地址?资讯攻略11-21 -
 电脑物理地址(MAC地址)怎么查?资讯攻略11-22
电脑物理地址(MAC地址)怎么查?资讯攻略11-22 -
 查询电脑物理(MAC)地址的方法资讯攻略11-29
查询电脑物理(MAC)地址的方法资讯攻略11-29