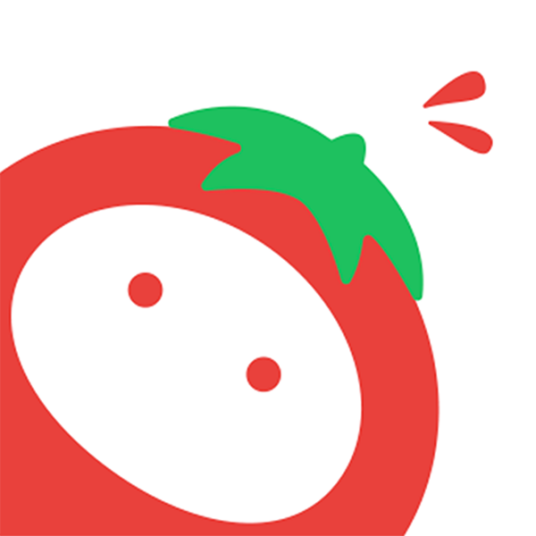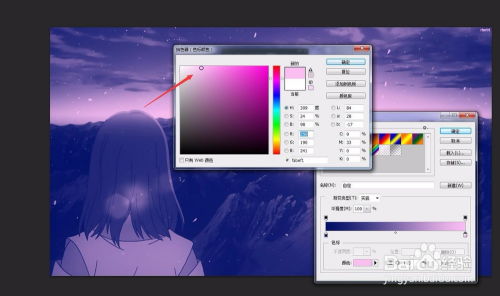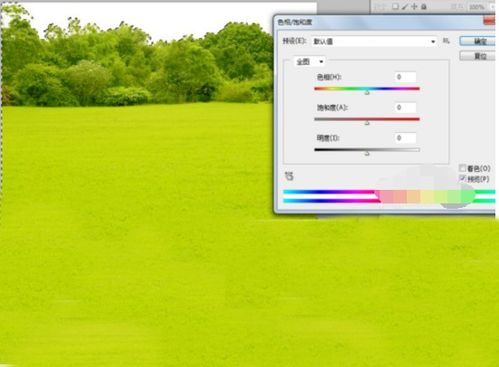PS如何更改背景颜色?
在Photoshop中改变背景颜色是一个常见且实用的操作,无论是为了美化图片、适应设计需求,还是为了纠正拍摄时的色差问题,这一技能都显得尤为重要。本文将围绕“PS怎么改变背景颜色”这一主题,详细介绍几种常用的方法,帮助读者轻松掌握这一技巧。
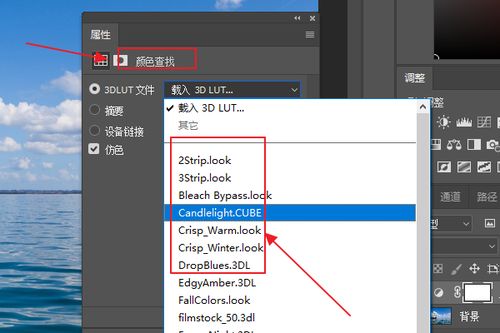
首先,我们需要明确的是,改变背景颜色的方法取决于你手头的图片类型以及你希望达到的具体效果。如果图片中的主体(如人物、物体)与背景之间有清晰的边缘分离,那么改变背景颜色将变得相对简单。然而,如果主体与背景融合得较为紧密,或者背景本身具有复杂的纹理和颜色变化,那么就需要采用更为精细的处理技巧。

一、使用快速选择工具或魔棒工具
对于背景简单、主体与背景分离明显的图片,快速选择工具或魔棒工具是改变背景颜色的首选。
1. 打开图片:首先,在Photoshop中打开你想要修改的图片。
2. 选择背景:使用快速选择工具(快捷键W)或魔棒工具(快捷键M),在图片上点击并拖动鼠标,以选中背景区域。这两个工具都能自动识别并选中颜色相近的区域,但快速选择工具更适合处理边缘不规则的背景。
3. 调整选区:如果选区不完全准确,可以使用添加选区(快捷键Shift+点击)或减去选区(快捷键Alt+点击)的功能进行调整。此外,还可以使用“调整边缘”功能(在选区边缘右键点击后选择)来进一步优化选区。
4. 填充新颜色:选中背景后,按下Delete键或Backspace键删除背景,然后使用快捷键Ctrl+Shift+N新建一个图层,并将其置于最底层。在这个新图层上,使用油漆桶工具(快捷键G)或快捷键Alt+Delete填充你想要的新颜色。
二、使用图层蒙版
对于背景较为复杂或主体边缘不规则的图片,图层蒙版可以提供更为精细的控制。
1. 复制图层:在Photoshop中打开图片后,右键点击图层窗口中的背景图层,选择“复制图层”以创建一个新的图层副本。
2. 选择主体:使用任意一种选择工具(如快速选择工具、磁性套索工具等)选中图片中的主体部分。这一步可能需要一些耐心和细心,以确保主体部分被完整且准确地选中。
3. 添加图层蒙版:在选中主体后,点击图层窗口下方的“添加图层蒙版”按钮(一个方形的图标,中间有一个圆圈)。此时,你会发现只有被选中的主体部分保持可见,而背景部分则被蒙版隐藏了。
4. 调整蒙版:如果蒙版边缘不够平滑或有一些不需要的部分被隐藏了,可以使用画笔工具(快捷键B)和黑色或白色前景色在蒙版上进行涂抹。黑色会隐藏该区域的内容(即让背景显示出来),而白色则会恢复该区域的内容(即让主体显示出来)。
5. 填充新背景:在图层蒙版调整完成后,你可以创建一个新的图层并将其置于最底层,然后在这个新图层上使用油漆桶工具或快捷键Alt+Delete填充你想要的新颜色。
三、使用“色彩范围”功能
当背景颜色相对单一且与主体颜色对比明显时,“色彩范围”功能可以帮助你快速选中背景并改变其颜色。
1. 打开图片:在Photoshop中打开你想要修改的图片。
2. 选择“色彩范围”:在菜单栏中选择“选择”-“色彩范围”。
3. 设置颜色范围:在弹出的“色彩范围”对话框中,使用吸管工具(快捷键I)点击图片中的背景颜色。你可以通过调整“颜色容差”滑块来控制选区的范围。颜色容差越大,选中的颜色范围就越广;颜色容差越小,选中的颜色范围就越窄。
4. 确定选区:调整好颜色范围后,点击确定按钮以应用选区。
5. 删除或替换背景:选中背景后,你可以直接按下Delete键或Backspace键删除背景,或者使用上述图层蒙版的方法保留主体并替换背景颜色。
四、使用“替换颜色”功能
“替换颜色”功能允许你在不改变图片其他部分的情况下,单独调整某个颜色的色调、饱和度和亮度。虽然它主要用于调整颜色而非完全替换背景,但在某些情况下也能达到改变背景颜色的效果。
1. 打开图片:在Photoshop中打开你想要修改的图片。
2. 选择“替换颜色”:在菜单栏中选择“图像”-“调整”-“替换颜色”。
3. 选择目标颜色:在弹出的“替换颜色”对话框中,使用吸管工具点击你想要替换的颜色。你可以通过调整“颜色容差”来控制选色的范围。
4. 调整颜色:选中目标颜色后,你可以通过拖动“色相”、“饱和度”和“明度”滑块来调整该颜色的属性。通过调整这些参数,你可以使背景颜色发生显著变化,甚至完全变成另一种颜色。
5. 确定更改:调整好颜色后,点击确定按钮以应用更改。
五、使用“混合模式”
在某些情况下,通过调整图层的混合模式也可以达到改变背景颜色的效果。这种方法通常适用于背景颜色较为单一且你想要创建某种特定氛围的图片。
1. 打开图片:在Photoshop中打开你想要修改的图片。
2. 添加新图层:创建一个新的图层并将其置于背景图层之上。
3. 填充颜色:在新图层上使用油漆桶工具或快捷键Alt+Delete填充你想要的颜色。
4. 设置混合模式:在图层窗口中,将新图层的混合模式设置为“正片叠底”、“柔光”或其他能够产生你想要效果的混合模式。通过尝试不同的混合模式,你可以观察到背景颜色的显著变化。
5. 调整不透明度:如果混合模式的效果过于强烈或不够明显,你可以通过调整图层的不透明度来微调最终效果。
总之,在Photoshop中改变背景颜色是一个既实用又灵活的操作。通过掌握上述几种方法,你可以轻松应对各种不同类型的图片和背景颜色替换需求。无论是简单的快速选择工具还是复杂的图层蒙版和混合模式,都能让你在Photoshop的世界中畅游无阻。
- 上一篇: 广州祈福必去!这些寺庙灵验又庄严
- 下一篇: 探寻阴阳师中海坊主最多的秘境
-
 如何更改PS背景颜色?资讯攻略11-21
如何更改PS背景颜色?资讯攻略11-21 -
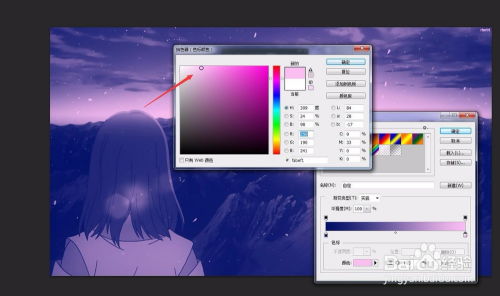 如何轻松用PS更改图片背景颜色资讯攻略11-20
如何轻松用PS更改图片背景颜色资讯攻略11-20 -
 PS操作指南:轻松更换证件照背景颜色资讯攻略11-29
PS操作指南:轻松更换证件照背景颜色资讯攻略11-29 -
 如何用PS更换照片的背景颜色?资讯攻略11-29
如何用PS更换照片的背景颜色?资讯攻略11-29 -
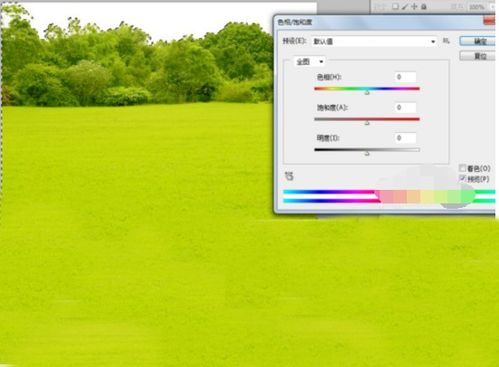 PS轻松换背景颜色,让你的设计瞬间升级!资讯攻略11-29
PS轻松换背景颜色,让你的设计瞬间升级!资讯攻略11-29 -
 PS技巧大揭秘:轻松换背景颜色,打造专业级图片效果资讯攻略11-21
PS技巧大揭秘:轻松换背景颜色,打造专业级图片效果资讯攻略11-21