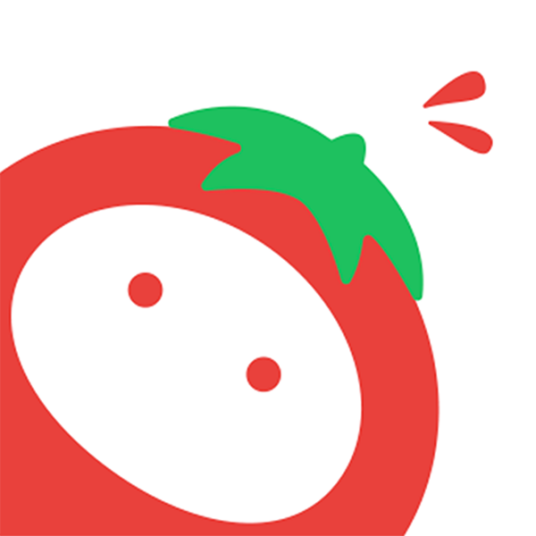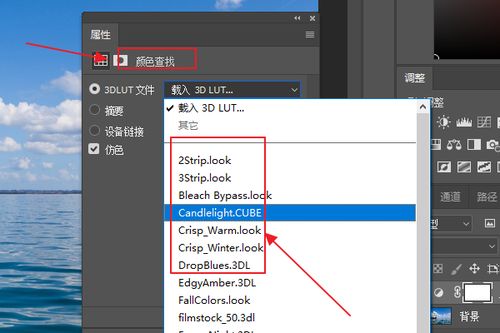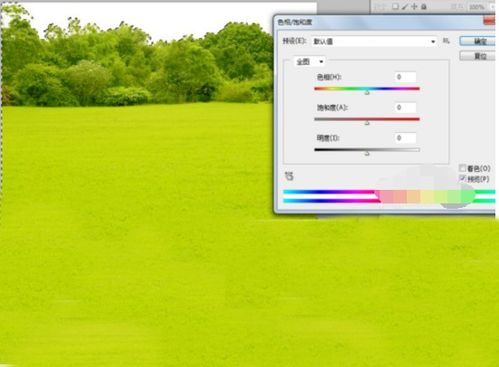如何轻松用PS更改图片背景颜色
在Photoshop中改变图片的背景颜色是一项非常实用的技能,无论是为了美化照片,还是为了满足特定的设计需求,这一功能都能派上用场。下面,我们就来详细探讨一下如何使用Photoshop轻松改变图片的背景颜色。
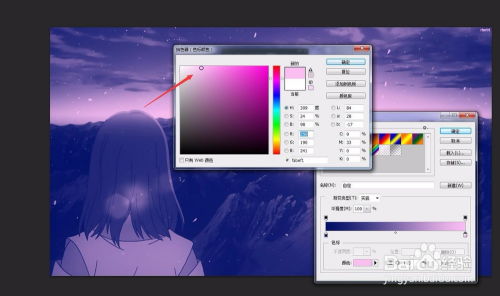
首先,确保你已经安装了最新版本的Photoshop软件,并准备好要进行背景颜色更改的图片。打开Photoshop,通过“文件”菜单选择“打开”,然后找到并导入你想要编辑的图片。

一旦图片被成功导入,你需要根据图片的具体情况,选择最合适的方法来分离前景(通常是人物或主要对象)和背景。最常见的方法有两种:一是使用快速选择工具或魔棒工具进行手动选择;二是如果图片的背景与前景颜色对比鲜明,可以使用“磁性套索工具”进行更精确的选区。
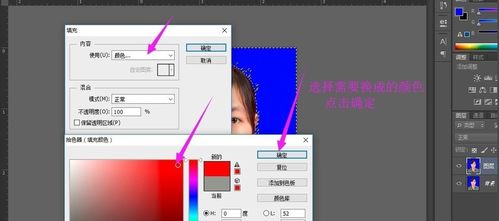
如果你选择使用快速选择工具,只需在工具栏中找到该工具并点击它,然后在图片上拖动鼠标,Photoshop会自动选择相似的颜色区域。你可以通过按住Alt键(在Mac上是Option键)来切换到减去选择模式,从而精确调整选区。魔棒工具则更适合于选择颜色对比强烈的区域,只需点击背景区域,Photoshop就会选择所有相似的颜色。
如果你更擅长使用键盘快捷键,可以按W键快速切换到快速选择工具,或者按L键选择魔棒工具。在选择过程中,记得随时利用放大工具(快捷键Z)来放大图片,以便更细致地调整选区。
对于背景与前景颜色对比鲜明的图片,磁性套索工具可能是一个更好的选择。这个工具能够沿着对象的边缘自动创建选区,你只需沿着边缘拖动鼠标即可。如果磁性套索工具自动创建的选区不够精确,你可以随时点击鼠标左键来手动添加锚点,或按Delete键删除不需要的锚点。
在选择完前景后,你可能还需要进行一些微调。这时,可以使用“调整边缘”功能(在较新版本的Photoshop中被称为“选择并遮住”)来进一步优化选区。这个功能允许你通过调整半径、平滑度、对比度等参数来细化选区边缘,甚至可以添加或减去颜色范围,以确保选区的准确性。
一旦你对选区感到满意,就可以开始改变背景颜色了。首先,确保前景(即你想要保留的部分)已经被正确选择。然后,使用快捷键Ctrl+J(在Mac上是Cmd+J)来复制选区到一个新的图层。这样,你就得到了一个只包含前景的新图层,而原始图片的背景则保留在原始图层上。
接下来,选择原始图层并将其隐藏(可以通过点击图层左侧的眼睛图标来实现)。然后,创建一个新的图层,并将其置于前景图层下方。在新图层上,你可以使用油漆桶工具(快捷键G)或渐变工具(快捷键G,然后按住Shift键选择渐变)来填充你想要的背景颜色。只需点击新图层上的任意位置,然后选择你想要的颜色即可。
如果你想要一个更复杂的背景,比如渐变背景或图案背景,也可以在新图层上使用渐变工具或图案填充工具来创建。渐变工具允许你选择两种或多种颜色,并创建平滑的过渡效果。图案填充工具则允许你选择预设的图案或自定义图案来填充背景。
此外,你还可以从网上下载一些背景素材,比如天空、草地、城市风景等,然后将它们拖放到你的Photoshop文档中,并置于前景图层下方。通过调整素材图层的不透明度、混合模式等参数,你可以使背景素材与前景更好地融合。
如果你想要一个更加自然的背景过渡效果,可以考虑使用“图层蒙版”。首先,在前景图层和背景图层之间创建一个新的图层蒙版。然后,使用黑色或白色画笔在蒙版上绘制。黑色画笔会隐藏前景图层,显示出下面的背景图层;而白色画笔则会显示前景图层,隐藏背景图层。通过巧妙地使用画笔工具,你可以创建出非常自然的背景过渡效果。
最后,不要忘了保存你的作品。你可以通过“文件”菜单选择“保存为”,然后选择你想要的格式(如JPEG、PNG等)来保存图片。如果你想要保留图层和编辑能力,可以选择保存为PSD格式。
通过以上步骤,你就可以轻松地在Photoshop中改变图片的背景颜色了。无论你是想要一个简单的纯色背景,还是一个复杂的图案或渐变背景,Photoshop都能满足你的需求。只需掌握一些基本的工具和技巧,你就能成为一个Photoshop高手,轻松应对各种图片编辑需求。
- 上一篇: 淘宝昵称修改全攻略:轻松变身网络新身份!
- 下一篇: 盐雾耐腐蚀性测试
-
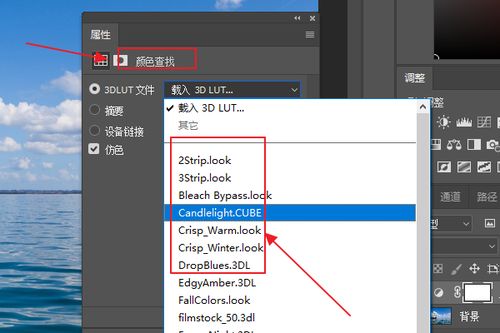 PS如何更改背景颜色?资讯攻略11-21
PS如何更改背景颜色?资讯攻略11-21 -
 如何更改PS背景颜色?资讯攻略11-21
如何更改PS背景颜色?资讯攻略11-21 -
 PS技巧大揭秘:轻松换背景颜色,打造专业级图片效果资讯攻略11-21
PS技巧大揭秘:轻松换背景颜色,打造专业级图片效果资讯攻略11-21 -
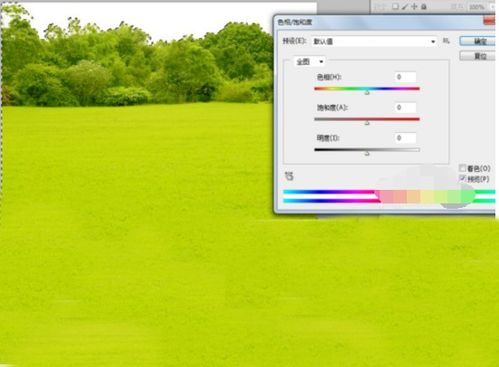 PS轻松换背景颜色,让你的设计瞬间升级!资讯攻略11-29
PS轻松换背景颜色,让你的设计瞬间升级!资讯攻略11-29 -
 如何用PS更换照片的背景颜色?资讯攻略11-29
如何用PS更换照片的背景颜色?资讯攻略11-29 -
 PS操作指南:轻松更换证件照背景颜色资讯攻略11-29
PS操作指南:轻松更换证件照背景颜色资讯攻略11-29