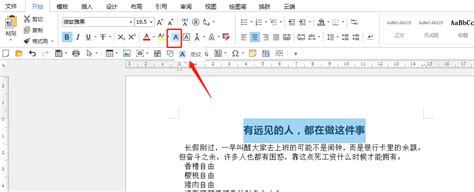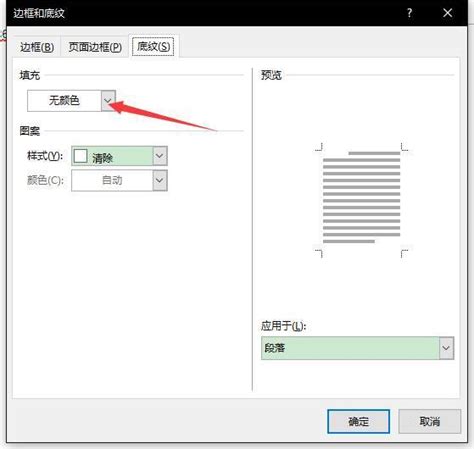文字底纹设置优化
Word文字底纹:让你的文档更加美观与专业的秘密武器
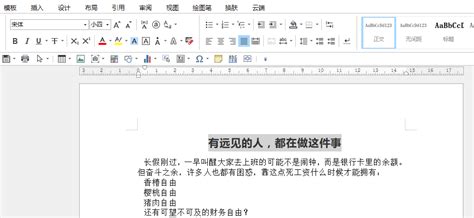
在日常的办公和学习中,Word文档是我们经常使用的一种工具。无论是写报告、制作简历,还是进行日常的文字处理,Word文档都发挥着至关重要的作用。然而,在追求文档内容质量的同时,很多人往往忽视了文档的外观设计。事实上,一个设计精美的文档不仅能够提升阅读体验,还能够彰显你的专业性和审美能力。今天,我们就来聊聊一个让Word文档变得更加美观与专业的秘密武器——文字底纹。
一、什么是文字底纹
文字底纹,简单来说,就是在文字下方添加一层背景色或者图案,以达到突出文字、增强视觉效果的目的。在Word中,你可以通过设置段落样式或者直接对文字进行格式化,来实现文字底纹的效果。
二、文字底纹的作用
1. 突出重点:在一份长篇文档中,你可能需要强调某些关键信息。这时,通过添加文字底纹,可以让这些信息一目了然,帮助读者快速抓住重点。
2. 美化文档:单调的黑白文档往往让人感到乏味。而添加适当的文字底纹,可以为文档增添一抹色彩,使其看起来更加美观。
3. 增强专业感:一份设计精美的文档,能够给人留下深刻的印象。在商务场合,通过添加文字底纹等细节设计,可以提升文档的专业性和可信度。
三、如何在Word中添加文字底纹
在Word中添加文字底纹有多种方法,以下是一些常用的操作技巧:
方法一:通过段落样式添加文字底纹
1. 选择文本:首先,你需要选中要添加底纹的文本。
2. 打开段落样式窗口:在Word的“开始”选项卡中,找到“样式”组,点击右下角的箭头,打开“样式”窗口。
3. 修改样式:在“样式”窗口中,找到你要修改的样式(如“正文”),右键点击它,选择“修改”。
4. 设置底纹:在弹出的“修改样式”对话框中,点击“格式”按钮,选择“边框和底纹”。在“底纹”选项卡中,你可以选择底纹的颜色、样式和应用于文字或段落。
5. 确定:设置完成后,点击“确定”按钮,即可将底纹应用到所选的文本。
方法二:直接对文字进行格式化
1. 选择文本:同样,你需要先选中要添加底纹的文本。
2. 打开字体对话框:在Word的“开始”选项卡中,点击“字体”组右下角的箭头,打开“字体”对话框。
3. 设置底纹:在“字体”对话框中,点击“文字效果”按钮。在弹出的“文字效果”对话框中,选择“填充与轮廓”选项卡,然后在“填充”部分选择“纯色填充”或“渐变填充”,并设置相应的颜色。需要注意的是,这里的设置并不是直接的底纹效果,但你可以通过调整填充颜色来模拟底纹的效果。
4. 高级设置:如果你想要更复杂的底纹效果,可以尝试使用Word的“绘图工具”或“形状填充”功能。首先,将文本转换为形状(右键点击文本,选择“转换为形状”或“转换为SmartArt图形”),然后使用“绘图工具”或“形状格式”选项卡中的“填充”功能来设置底纹。
5. 确定:完成设置后,点击“确定”按钮,即可看到文本被添加了底纹效果。
方法三:使用文本框或表格添加底纹
1. 插入文本框或表格:在Word中插入一个文本框或表格,然后将文本放入其中。
2. 设置底纹:选中文本框或表格中的文本,然后按照上述方法设置底纹。或者,你可以直接选中文本框或表格的边框,使用“形状格式”选项卡中的“填充”功能来设置底纹。
3. 调整文本框或表格:根据需要调整文本框或表格的大小和位置,使其与文档的整体布局相协调。
四、文字底纹的使用技巧
1. 适度使用:虽然文字底纹能够提升文档的美观度,但过度使用会显得杂乱无章。因此,在使用时应该适度控制,避免过多的底纹干扰读者的注意力。
2. 选择合适的颜色:底纹的颜色应该与文档的整体色调相协调。一般来说,选择与文字颜色对比度较高的底纹颜色,能够更好地突出文字。同时,也要避免使用过于鲜艳或刺眼的颜色。
3. 注意文字可读性:添加底纹后,要确保文字仍然具有良好的可读性。如果底纹颜色过于浓重或图案过于复杂,可能会导致文字模糊不清。因此,在设置底纹时应该进行预览和测试,确保文字清晰可读。
4. 创新设计:除了传统的纯色底纹外,你还可以尝试使用渐变填充、图案填充等创新设计方式,来打造更具个性和特色的文档。
五、案例分析
以下是一个简单的案例分析,展示了如何在Word文档中使用文字底纹来提升文档的美观度和专业性。
案例背景
假设你需要制作一份关于“企业年度总结报告”的Word文档。这份文档包含了多个章节和大量的数据图表。为了提升文档的专业性和可读性,你决定在文档的标题、关键数据和重要结论部分添加文字底纹。
操作步骤
1. 设置标题底纹:为文档的标题设置一种与整体色调相协调的底纹颜色(如深蓝色),并使用加粗和加大字号的方式来突出标题的重要性。
2. 添加关键数据底纹:在数据图表下方添加一段简短的文字说明,并为这些数据说明设置一种浅色系的底纹(如浅灰色)。这样既能够突出数据的重要性,又不会干扰读者对数据图表的理解。
3. 强调重要结论:在文档的结尾部分,对重要结论进行强调。可以为这些结论设置一种与标题相呼应的底纹颜色(如深蓝色),并使用不同的字体样式(如斜体或下划线)来进一步突出。
4. 整体调整:完成上述设置后,对整个文档进行预览和调整。确保底纹的使用恰到好处,既不会显得过于杂乱无章,也不会被忽视。
效果展示
通过上述操作,你制作出的“企业年度总结报告”文档将呈现出一种简洁而专业的风格。标题、关键数据和重要结论都得到了有效的突出和强调,使得读者能够更快地抓住文档的重点内容。同时,适度的底纹使用也为文档增添了一抹色彩和活力。
结语
文字底纹作为Word文档中的一种重要设计元素,不仅能够提升文档的美观度和可读性,还能够彰显你的专业性和审美能力。通过掌握上述的添加方法和使用技巧,你可以轻松地在Word文档中添加文字底纹,并创作出更加美观和专业的文档作品。希望这篇文章能够帮助你更好地利用文字底纹这一秘密武器,为你的文档增色添彩!
- 上一篇: 西兰花炒肉,家常美味怎样炒得更诱人?
- 下一篇: 教师资格证网站无法访问?快速解决指南!
-
 如何为Word文字设置底纹资讯攻略11-23
如何为Word文字设置底纹资讯攻略11-23 -
 如何设置Word文档的文字底纹资讯攻略12-03
如何设置Word文档的文字底纹资讯攻略12-03 -
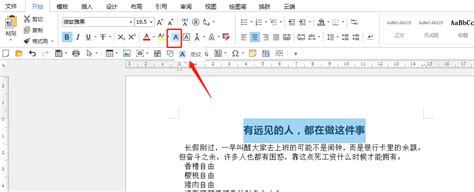 如何设置Word文档中文字的底纹?资讯攻略12-02
如何设置Word文档中文字的底纹?资讯攻略12-02 -
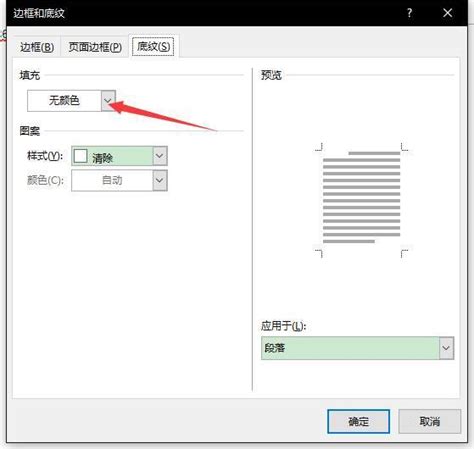 Word文档底纹设置教程资讯攻略12-02
Word文档底纹设置教程资讯攻略12-02 -
 Word文档中轻松设置字符底纹的方法资讯攻略11-23
Word文档中轻松设置字符底纹的方法资讯攻略11-23 -
 打造炫酷文字效果:Word中设置文字底纹的实用技巧资讯攻略11-23
打造炫酷文字效果:Word中设置文字底纹的实用技巧资讯攻略11-23