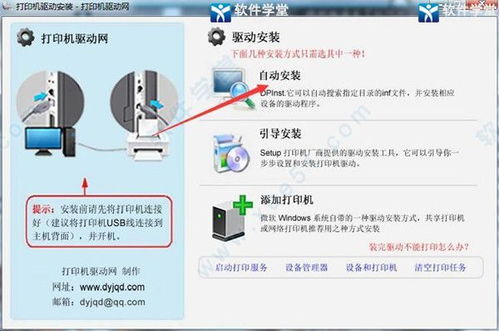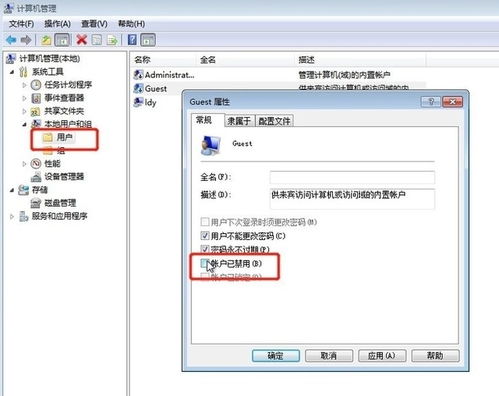轻松掌握:打印机安装全攻略
在现代办公和家庭学习中,打印机已成为不可或缺的设备。无论是打印文档、复印资料还是扫描文件,打印机都提供了极大的便利。然而,对于许多初学者来说,如何正确安装打印机可能是一项挑战。本文将详细介绍从准备工作到完成安装的全过程,帮助您轻松上手。

一、准备工作
在安装打印机之前,有一些必要的准备工作需要完成,以确保安装过程顺利。

1. 选择合适的打印机
根据您的需求选择适合的打印机类型。喷墨打印机适合日常打印文档和图片,成本较低;激光打印机则适合高负荷打印任务,速度快且耐用。此外,多功能一体机(MFC)不仅能打印,还能复印、扫描和传真,非常适合小型办公室使用。

2. 检查包装内容
打开打印机包装后,检查包装内的物品是否齐全。通常包括打印机主机、电源线、USB线(如果是USB连接方式)、墨盒或碳粉盒、安装光盘和说明书等。确保所有配件都完好无缺。

3. 连接电源和网络
确保打印机附近有稳定的电源插座,并插上电源线。如果需要无线连接,确认无线网络信号良好,并记下无线网络的名称和密码。
二、安装驱动和软件
安装驱动程序是打印机正常工作的关键步骤。驱动程序是打印机与计算机之间通信的桥梁。
1. 使用安装光盘
许多打印机附带有安装光盘,您可以通过光盘来安装驱动程序。将光盘插入计算机的光驱,根据提示运行安装程序,按照向导逐步完成安装。
2. 从官方网站下载
如果没有安装光盘,或者您想安装最新版本的驱动程序,可以从打印机制造商的官方网站下载。在官网的“支持与下载”或“驱动程序与软件”页面中,输入打印机型号,选择操作系统版本,下载相应的驱动程序。下载完成后,双击安装文件并按照提示进行安装。
3. 使用系统自带驱动
在Windows系统中,有时系统会自动检测并安装打印机驱动。只需将打印机连接到计算机并打开,系统会自动搜索并安装适用的驱动程序。如果系统提示未能找到驱动程序,您可以选择手动安装已下载的驱动程序。
三、连接打印机
连接打印机有USB连接和无线连接两种方式,根据您的需求选择适合的方式。
1. USB连接
将USB线的一端连接到打印机的USB接口,另一端连接到计算机的USB端口。连接后,系统会自动检测打印机并尝试安装驱动程序。如果系统没有自动安装,您可以手动运行驱动程序安装程序进行安装。
2. 无线连接
无线连接可以让打印机摆脱线缆的束缚,更加灵活。大多数现代打印机都支持Wi-Fi直连和通过路由器连接两种方式。
Wi-Fi直连:按照打印机说明书中的步骤,将打印机设置为Wi-Fi直连模式。在计算机上搜索可用的Wi-Fi网络,找到打印机的Wi-Fi并连接。连接成功后,运行驱动程序安装程序进行安装。
通过路由器连接:在打印机控制面板上选择无线设置,找到您的无线网络名称并输入密码。连接成功后,打印机将通过网络与计算机通信。运行驱动程序安装程序,系统会自动检测并配置打印机。
四、配置打印机
安装驱动程序并连接打印机后,还需要进行一些配置,以确保打印机能够正常工作。
1. 设置为默认打印机
在计算机上打开“控制面板”或“设置”,找到“设备和打印机”或“打印机和扫描仪”。找到新安装的打印机,右键点击并选择“设置为默认打印机”。这样,每次打印时,系统会自动选择这台打印机。
2. 打印测试页
在安装驱动程序和配置打印机后,打印一张测试页以确认打印机是否正常工作。在“设备和打印机”或“打印机和扫描仪”中,右键点击新安装的打印机,选择“打印测试页”。如果测试页成功打印,说明打印机安装和配置成功。
3. 调整打印机设置
根据需要调整打印机的设置。例如,在打印文档时,您可以选择纸张大小、打印质量、打印方向等。在“设备和打印机”或“打印机和扫描仪”中,右键点击打印机并选择“打印机属性”或“打印机偏好设置”,进行详细的设置。
五、安装附加软件(可选)
许多打印机附带有附加软件,如打印机管理工具、扫描软件等。这些软件可以提供额外的功能和便利。
1. 打印机管理工具
打印机管理工具可以帮助您监控打印机的状态、查看打印队列、管理打印任务等。一些高级工具还支持远程打印和移动打印功能。
2. 扫描软件
如果您使用的是多功能一体机,附带的扫描软件可以让您轻松扫描文件并将其保存为PDF、JPEG等格式。使用扫描软件还可以进行简单的图像处理和编辑。
六、故障排除
在安装过程中,可能会遇到一些常见问题。以下是一些常见问题的解决方法。
1. 驱动程序安装失败
如果驱动程序安装失败,可能是由于下载的驱动程序与操作系统不兼容或下载的文件损坏。请确保下载的是正确的驱动程序版本,并尝试重新下载。如果问题仍然存在,可以尝试使用系统自带的驱动程序更新功能或联系打印机制造商的技术支持。
2. 打印机无法连接
如果打印机无法连接到计算机或网络,请检查连接线和网络设置是否正确。确保打印机已经打开并处于连接状态。如果使用的是无线连接,请检查无线网络信号是否稳定,并确认打印机和计算机是否连接在同一个网络中。
3. 打印质量不佳
如果打印质量不佳,可能是墨盒或碳粉盒即将用尽或喷嘴堵塞。尝试更换墨盒或碳粉盒,或运行打印机的清洁程序。此外,还可以调整打印机的打印质量设置以获得更好的打印效果。
结语
通过以上步骤,您可以轻松完成打印机的安装和配置。无论是USB连接还是无线连接,只要按照指南操作,就能让打印机正常工作。在使用过程中,如果遇到任何问题,可以查阅打印机说明书或联系制造商的技术支持。希望这篇文章能够帮助您顺利完成打印机的安装,享受打印带来的便利。
- 上一篇: XPE和EPE爬行垫的区别是什么?
- 下一篇: 簇字能组成哪些词语?
-
 轻松学会:打印机安装全攻略资讯攻略11-30
轻松学会:打印机安装全攻略资讯攻略11-30 -
 HP1020打印机驱动安装教程:轻松解决安装难题资讯攻略11-25
HP1020打印机驱动安装教程:轻松解决安装难题资讯攻略11-25 -
 轻松掌握:sharp打印机使用教程资讯攻略11-19
轻松掌握:sharp打印机使用教程资讯攻略11-19 -
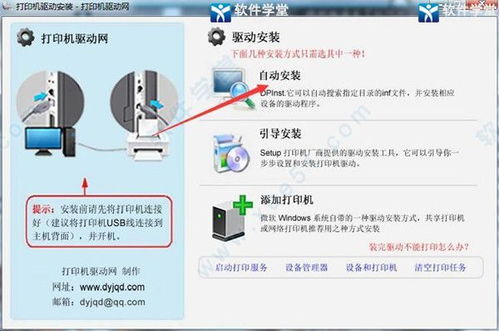 如何安装打印机驱动程序?资讯攻略11-23
如何安装打印机驱动程序?资讯攻略11-23 -
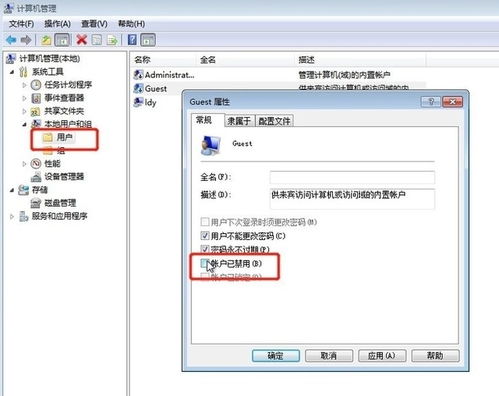 轻松学会:如何在Win7系统上共享打印机资讯攻略11-30
轻松学会:如何在Win7系统上共享打印机资讯攻略11-30 -
 轻松学会:如何共享打印机资讯攻略10-29
轻松学会:如何共享打印机资讯攻略10-29