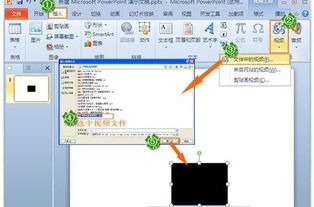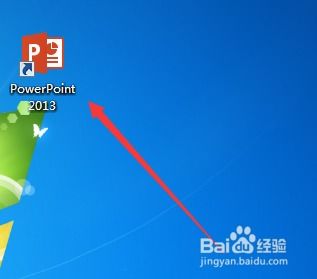PPT幻灯片如何实现不点击自动播放?

在制作PPT幻灯片时,有时候我们希望幻灯片能够自动播放,而不需要手动点击鼠标进行切换。这种设置在一些特定的展示场合非常有用,例如无人值守的自动播放展示、产品介绍或者教育培训等场景。下面,我将详细介绍如何在PPT中设置自动放映,让幻灯片无需手动点击即可自动播放。

一、使用排练计时功能设置自动放映
PPT自带的排练计时功能可以帮助我们记录每张幻灯片的播放时间,并基于这些时间设置自动放映。

1. 打开PPT文件:

首先,我们需要打开要设置自动放映的PPT文件。
2. 进入幻灯片放映模式:
点击工具栏上的“幻灯片放映”选项卡,然后选择“排练计时”按钮。此时,PPT会进入全屏放映模式,并开始计时。
3. 记录幻灯片播放时间:
在放映过程中,每张幻灯片都会有一个计时器。我们可以根据实际需要,在每张幻灯片上停留合适的时间,然后切换到下一张幻灯片。这个时间会被PPT记录下来,作为该幻灯片的播放时间。
4. 完成排练计时:
当所有的幻灯片都播放完毕后,PPT会提示我们是否要保存排练计时。点击“是”,PPT就会根据我们之前记录的时间,自动设置每张幻灯片的播放时长。
5. 设置自动放映:
完成排练计时后,我们再次点击“幻灯片放映”选项卡,然后选择“设置放映方式”。在弹出的对话框中,勾选“使用排练计时”选项,然后点击“确定”。
6. 开始自动放映:
现在,当我们再次进入幻灯片放映模式时,PPT就会按照之前记录的排练计时时间,自动播放每张幻灯片,无需手动点击。
二、直接设置幻灯片切换时间
除了使用排练计时功能外,我们还可以直接为每张幻灯片设置切换时间,从而实现自动放映。
1. 选择幻灯片:
在PPT编辑模式下,选择要设置切换时间的幻灯片。如果需要为所有幻灯片设置相同的切换时间,可以按住Ctrl键,然后依次点击所有要设置的幻灯片。
2. 打开切换选项卡:
点击工具栏上的“切换”选项卡。
3. 设置切换时间:
在“切换”选项卡中,找到“计时”组,然后勾选“在此之后自动设置动画效果”选项。接着,在后面的输入框中输入切换时间(以秒为单位)。例如,如果我们希望每张幻灯片自动播放5秒,就输入“5”。
4. 应用设置到所有幻灯片:
如果我们希望为所有幻灯片设置相同的切换时间,可以点击“应用到全部”按钮。这样,所有的幻灯片都会按照我们设置的时间自动切换。
5. 开始自动放映:
设置好切换时间后,我们就可以进入幻灯片放映模式了。此时,PPT会根据我们设置的时间,自动播放每张幻灯片,无需手动点击。
三、利用VBA代码实现更复杂的自动放映需求
对于一些更复杂的自动放映需求,例如根据特定条件切换幻灯片、在播放过程中插入交互等,我们可以使用VBA(Visual Basic for Applications)代码来实现。
1. 打开VBA编辑器:
在PPT中,按下Alt+F11组合键,打开VBA编辑器。
2. 插入模块:
在VBA编辑器中,右键点击左侧的VBA项目(通常是PPT的文件名),选择“插入”->“模块”,插入一个新的模块。
3. 编写代码:
在新插入的模块中,我们可以编写VBA代码来实现自动放映功能。例如,下面的代码可以实现一个简单的自动放映效果:
```vba
Sub AutoPlaySlides()
Dim sld As slide
Dim i As Integer
' 获取幻灯片总数
Dim totalSlides As Integer
totalSlides = ActivePresentation.Slides.Count
' 从第一张幻灯片开始播放
For i = 1 To totalSlides
' 显示当前幻灯片
ActivePresentation.Slides(i).Select
' 等待指定时间(以秒为单位)
Application.Wait (Now + TimeValue("0:00:05")) ' 这里设置为5秒
' 切换到下一张幻灯片
ActiveWindow.View.NextSlide
Next i
End Sub
```
4. 运行代码:
编写好代码后,我们可以关闭VBA编辑器,回到PPT编辑界面。然后,按下Alt+F8组合键,打开“宏”对话框,选择我们刚才编写的宏(例如“AutoPlaySlides”),然后点击“运行”。此时,PPT就会按照我们编写的代码逻辑,自动播放幻灯片。
5. 绑定到按钮或事件(可选):
如果我们希望将自动放映功能绑定到某个按钮或事件上,可以在PPT中插入一个按钮,并为其设置点击事件。在点击事件的代码中,调用我们刚才编写的宏即可。
四、注意事项
1. 自动放映与手动控制:
设置了自动放映后,我们仍然可以通过点击鼠标或键盘上的快捷键来手动控制幻灯片的切换。如果需要在自动放映过程中暂停或恢复播放,可以按下键盘上的任意键来中断自动播放。
2. 文件兼容性:
请注意,VBA代码可能在不同版本的PPT中存在兼容性问题。因此,在使用VBA代码实现自动放映功能时,请确保在目标环境中进行充分的测试。
3. 排练计时与切换时间的区别:
排练计时是基于实际播放过程记录的每个幻灯片的播放时间,而切换时间则是直接为每个幻灯片设置的固定切换时长。两者在实现自动放映时都可以使用,但具体选择哪种方式取决于我们的实际需求。
通过以上方法,我们可以轻松实现PPT幻灯片的自动放映功能,让幻灯片展示更加流畅和高效。无论是使用排练计时功能、直接设置切换时间还是利用VBA代码实现更复杂的自动放映需求,都可以根据我们的实际情况进行选择和应用。
- 上一篇: 童趣满满!国际儿童节手抄报大全,轻松学,快速上手
- 下一篇: iNode智能客户端的下载与使用指南
-
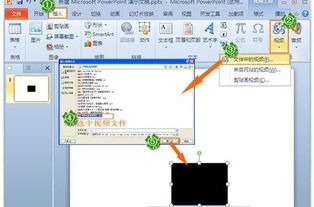 如何实现PPT幻灯片的自动播放资讯攻略12-07
如何实现PPT幻灯片的自动播放资讯攻略12-07 -
 如何轻松设置PPT幻灯片全部自动播放?资讯攻略11-18
如何轻松设置PPT幻灯片全部自动播放?资讯攻略11-18 -
 PPT如何设置实现无限循环播放?资讯攻略11-17
PPT如何设置实现无限循环播放?资讯攻略11-17 -
 设置PPT自动播放的方法资讯攻略11-30
设置PPT自动播放的方法资讯攻略11-30 -
 如何实现幻灯片的自动播放?资讯攻略11-30
如何实现幻灯片的自动播放?资讯攻略11-30 -
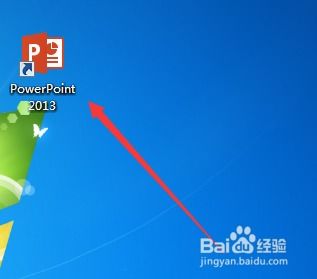 如何在PPT2013中制作11人足球位置介绍图解资讯攻略11-26
如何在PPT2013中制作11人足球位置介绍图解资讯攻略11-26