如何实现PPT幻灯片的自动播放
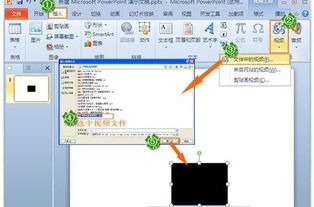
在日常的工作和学习中,PPT(PowerPoint)已经成为我们展示内容、分享观点的重要工具。然而,手动点击幻灯片进行播放,有时可能会让演讲者分心,或者打乱整体的演讲节奏。那么,有没有一种方法可以让PPT幻灯片自动播放,让我们更加专注于演讲内容,给观众带来更加流畅和专业的体验呢?当然有!接下来,就让我们一起探索PPT幻灯片自动播放的奥秘,让演示变得更加得心应手。
首先,我们需要了解PPT中自动播放的基本设置。在PowerPoint中,自动播放功能是通过“幻灯片放映”设置中的“排练计时”或“设置幻灯片放映”来实现的。这两种方法各有千秋,具体选择哪种方式,可以根据你的演讲需求和PPT内容来决定。
一、排练计时:精准掌控每一秒
排练计时是一种非常实用的功能,它允许你在演示PPT的过程中,记录下每一页幻灯片的播放时间,并据此自动设置后续的播放速度。这样,你的PPT就能按照你预先设定的节奏,自动进行播放。
操作步骤:
1. 打开PPT文件:首先,你需要打开你想要设置自动播放的PPT文件。
2. 进入排练计时模式:在PPT上方的菜单栏中,找到并点击“幻灯片放映”选项。然后,在下拉菜单中选择“排练计时”。此时,PPT会进入全屏放映模式,并开始计时。
3. 记录时间:在排练计时模式下,你可以按照你的演讲节奏,点击鼠标左键来切换到下一页幻灯片。PowerPoint会自动记录下你每页幻灯片的播放时间。
4. 完成排练:当你完成所有幻灯片的排练后,PowerPoint会弹出一个对话框,询问你是否要保留排练计时。点击“是”,你的PPT就已经成功设置了自动播放的时间和顺序。
5. 自动播放:在后续的演示中,你只需要点击“幻灯片放映”中的“从头开始”或“从当前幻灯片开始”,PPT就会按照你设定的时间自动播放了。
二、设置幻灯片放映:灵活控制播放方式
除了排练计时外,PowerPoint还提供了另一种设置自动播放的方法——通过“设置幻灯片放映”功能,你可以更灵活地控制幻灯片的播放方式,包括循环播放、自定义放映等。
操作步骤:
1. 打开PPT文件:同样,你需要先打开你的PPT文件。
2. 进入设置幻灯片放映:在PPT上方的菜单栏中,找到并点击“幻灯片放映”选项。然后,在下拉菜单中选择“设置幻灯片放映”。
3. 选择放映方式:在弹出的“设置放映方式”对话框中,你可以选择“演讲者放映(全屏幕)”或“观众自行浏览(窗口)”等放映方式。如果你想要PPT自动播放,那么需要勾选“循环播放,按ESC键终止”或“在展台浏览(全屏幕)”选项。
4. 设置换片方式:在“设置放映方式”对话框中,你还可以设置幻灯片的换片方式。勾选“如果存在排练时间,则使用它”选项,PPT就会按照你之前在排练计时中设置的时间自动换片。如果你没有进行过排练计时,也可以勾选“每隔XX秒”选项,并设置一个合适的时间间隔,让PPT按照这个时间间隔自动换片。
5. 确定设置:完成上述设置后,点击“确定”按钮,你的PPT就已经成功设置了自动播放。
三、高级技巧:自定义动画与自动播放的完美结合
除了基本的自动播放设置外,你还可以结合PowerPoint中的自定义动画功能,为PPT添加更加丰富的动态效果。这样,你的PPT不仅会自动播放,还能在播放过程中展现出更加生动和吸引人的视觉效果。
操作步骤:
1. 选择幻灯片:在PPT编辑界面中,选择你想要添加自定义动画的幻灯片。
2. 添加动画效果:在PPT上方的菜单栏中,找到并点击“动画”选项。然后,在“动画”面板中选择你想要添加的动画效果,比如“进入”、“强调”、“退出”或“动作路径”等。你还可以设置动画的触发方式,比如“单击时”、“与上一动画同时”或“上一动画之后”等。
3. 调整动画顺序和速度:在“动画窗格”中,你可以看到当前幻灯片中所有动画的列表。通过拖动动画条,你可以调整动画的播放顺序。同时,你还可以右键点击动画条,选择“计时”选项,来设置动画的播放速度和延迟时间。
4. 预览动画效果:完成动画效果的设置后,你可以通过点击PPT上方的“预览”按钮,来预览当前的动画效果。如果效果不满意,你可以随时回到“动画”面板进行调整。
5. 保存并播放:完成所有设置后,别忘了保存你的PPT文件。然后,你就可以按照之前设置的自动播放方式,来欣赏你的PPT演示了。
四、注意事项与常见问题解决
在设置PPT自动播放的过程中,你可能会遇到一些常见的问题。比如,PPT无法按照设定的时间自动播放、动画效果与自动播放冲突等。下面,我们就来一起看看这些问题应该如何解决。
1. 确保PPT文件完整:在演示前,一定要确保你的PPT文件已经保存完整,并且没有丢失任何幻灯片或动画效果。否则,可能会导致自动播放失败或播放不完整。
2. 检查自动播放设置:如果PPT无法按照设定的时间自动播放,你需要检查“设置幻灯片放映”中的换片方式是否设置正确。同时,也要确保你没有在放映过程中手动点击鼠标或键盘来切换幻灯片,这可能会打断自动播放的节奏。
3. 避免动画效果冲突:如果动画效果与自动播放冲突,你可以尝试调整动画的触发方式或播放速度,让它们更加协调地融合在一起。同时,也要避免在同一个幻灯片中添加过多的动画效果,这可能会导致PPT卡顿或播放不流畅。
4. 考虑观众的反应:虽然自动播放可以让你的演示更加流畅和专业,但也要考虑到观众的反应和参与度。如果观众对某个幻灯片的内容感兴趣并希望深入了解,你可以考虑在演示过程中增加一些互动环节或问答环节,来提高观众的参与度和满意度。
5. 备份与应急准备:在演示前,一定要做好备份工作,并将备份文件保存在一个安全可靠的地方。同时,也要准备一些应急方案,比如携带一个备用电脑或投影仪等,以防止在演示过程中出现任何意外情况。
通过以上步骤和技巧,你就可以轻松实现PPT幻灯片的自动播放了。相信在不久的将来,当你站在讲台上自信满满地展示你的PPT时,一定会给观众留下深刻而美好的印象。让我们一起加油,用PPT演绎出更加精彩和专业的演示吧!
-
 PPT幻灯片如何实现不点击自动播放?资讯攻略12-07
PPT幻灯片如何实现不点击自动播放?资讯攻略12-07 -
 如何轻松设置PPT幻灯片全部自动播放?资讯攻略11-18
如何轻松设置PPT幻灯片全部自动播放?资讯攻略11-18 -
 PPT如何设置实现无限循环播放?资讯攻略11-17
PPT如何设置实现无限循环播放?资讯攻略11-17 -
 设置PPT自动播放的方法资讯攻略11-30
设置PPT自动播放的方法资讯攻略11-30 -
 如何实现幻灯片的自动播放?资讯攻略11-30
如何实现幻灯片的自动播放?资讯攻略11-30 -
 问答秘籍:如何在PPT中轻松为幻灯片换上纯色背景?资讯攻略10-24
问答秘籍:如何在PPT中轻松为幻灯片换上纯色背景?资讯攻略10-24












