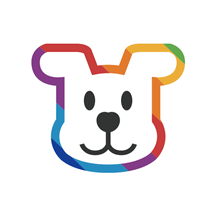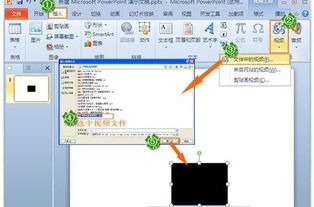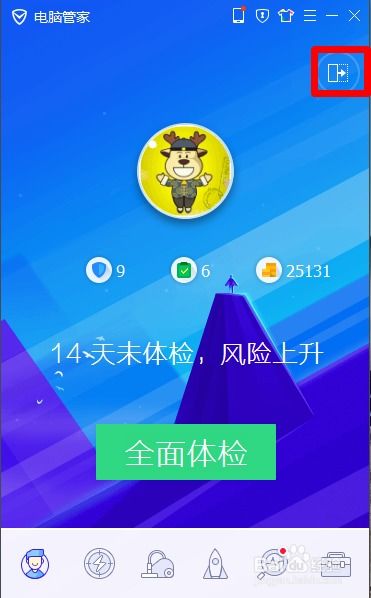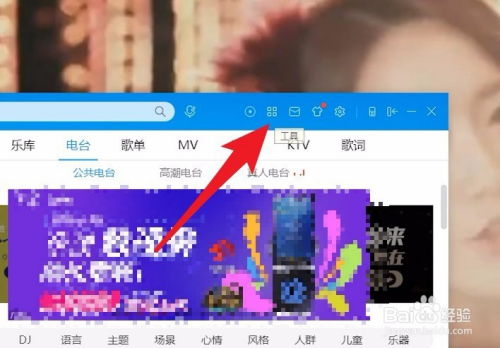设置PPT自动播放的方法
在制作PPT(PowerPoint演示文稿)时,设置自动播放功能能够大大提升演讲的流畅度和观众的观看体验。以下是关于如何在PPT中设置自动播放的详细步骤和技巧,旨在帮助你更好地掌握这一功能,提升演示文稿的专业性和吸引力。

首先,我们需要明确PPT自动播放的基本概念。PPT自动播放,又称幻灯片自动切换,是指在不需要手动点击鼠标或键盘的情况下,幻灯片能够按照预设的时间和顺序自动切换。这一功能在无人值守的展示或需要严格控制时间的演讲中尤为重要。

一、设置幻灯片自动切换
1. 打开PowerPoint,并加载你需要设置自动播放的PPT文件。

2. 在菜单栏中,找到并点击“切换”选项卡。这一选项卡通常位于“开始”和“动画”之间,图标为一个带有箭头的矩形。
3. 在“切换”选项卡中,你会看到一个“计时”区域。这里有两个关键的设置项:“换片方式”和“持续时间”。
4. 点击“换片方式”旁边的小箭头,会弹出一个下拉菜单。在这个菜单中,你可以看到两个选项:“单击鼠标时”和“在此之后”。为了设置自动播放,我们需要勾选“在此之后”,并在后面的文本框中输入你希望幻灯片切换的时间间隔,单位为秒。
5. 接下来,设置“持续时间”。这个选项决定了幻灯片上动画效果的播放时间。如果你希望幻灯片上的动画效果在切换前播放完毕,你需要根据动画效果的总时长来设置这个值。
6. 完成上述设置后,你可以点击“预览”按钮来查看自动播放的效果。如果满意,就可以保存你的PPT文件了。
二、设置幻灯片循环播放
除了自动切换外,有时我们还希望PPT能够循环播放,特别是在无人值守的展示中。以下是如何设置幻灯片循环播放的步骤:
1. 在PPT的“幻灯片放映”选项卡中,找到并点击“设置幻灯片放映”按钮。
2. 在弹出的“设置放映方式”对话框中,你会看到几个选项。为了设置循环播放,你需要勾选“放映选项”中的“循环播放,按ESC键终止”。
3. 如果你的PPT中包含多个部分或章节,并希望它们各自循环播放,你可以使用“放映幻灯片”中的“从…到…”选项来指定循环播放的幻灯片范围。
4. 完成设置后,点击“确定”按钮保存你的设置。
三、使用排练计时功能
如果你希望PPT能够按照你演讲的节奏自动播放,你可以使用PowerPoint的排练计时功能。这个功能会记录你演讲时每张幻灯片的停留时间,并自动将这些时间应用到自动播放设置中。
1. 在PPT的“幻灯片放映”选项卡中,找到并点击“排练计时”按钮。
2. PowerPoint会进入全屏放映模式,并开始记录时间。你可以按照你的演讲节奏点击鼠标或键盘上的空格键来切换到下一张幻灯片。
3. 当你完成所有幻灯片的排练后,PowerPoint会弹出一个对话框,询问你是否要保存排练计时。点击“是”即可。
4. 现在,你的PPT已经按照你的排练计时设置了自动播放。你可以通过点击“幻灯片放映”选项卡中的“从头开始”或“从当前幻灯片开始”来查看效果。
四、注意事项与技巧
1. 避免过快的切换速度:虽然自动播放能够提升演讲的流畅度,但过快的切换速度可能会让观众无法充分理解每张幻灯片的内容。因此,在设置切换时间时,请务必考虑观众的阅读速度和理解能力。
2. 合理使用动画效果:动画效果能够提升PPT的吸引力,但过多的动画效果可能会分散观众的注意力,甚至影响自动播放的流畅度。因此,请务必根据演讲内容和观众需求来合理使用动画效果。
3. 检查音频和视频文件:如果你的PPT中包含音频或视频文件,请务必在设置自动播放前检查它们是否能够正常播放。此外,你还需要确保这些文件的播放时间与你的自动播放设置相匹配。
4. 备份和测试:在正式使用自动播放功能前,请务必备份你的PPT文件,并在不同的设备和环境中进行测试。这可以确保你的PPT在任何情况下都能够正常播放。
5. 考虑观众需求:虽然自动播放能够提升演讲的流畅度,但有时观众可能希望有更多的时间来阅读或思考某些内容。因此,在设置自动播放时,请务必考虑观众的需求和反馈,并根据实际情况进行调整。
6. 使用触发器:在某些高级场景中,你可能希望根据观众的操作或某个事件的发生来触发幻灯片的切换。这时,你可以使用PowerPoint的触发器功能来实现这一需求。触发器通常与动画效果一起使用,能够根据你的设定来触发特定的动画效果或幻灯片切换。
7. 与其他软件集成:PowerPoint能够与许多其他软件集成,如Excel、Word等。这意味着你可以将这些软件中的数据或内容直接导入到PPT中,并根据需要设置自动播放。这可以大大提升你的PPT的灵活性和实用性。
8. 自定义幻灯片放映:如果你希望只播放PPT中的某些幻灯片,而不是全部幻灯片,你可以使用PowerPoint的自定义幻灯片放映功能。这个功能允许你按照你的需求选择并排列幻灯片,并生成一个新的放映文件。然后,你可以对这个新的放映文件设置自动播放。
9. 利用母版:如果你需要为PPT中的所有幻灯片设置相同的自动播放设置,你可以利用PowerPoint的母版功能。通过修改母版中的设置,你可以一次性为所有幻灯片应用相同的自动播放设置,从而节省大量的时间和精力。
10. 注意版权问题:在使用PPT中的图片、音频和视频等素材时,请务必注意版权问题。确保你使用的素材是合法的、无版权的或你已经获得了使用授权。这可以避免在演讲过程中出现版权纠纷或法律问题。
通过以上步骤和技巧,你可以轻松地在PPT中设置自动播放功能,并根据你的需求进行定制和优化。这不仅可以提升你的演讲效率和观众体验,还可以让你的PPT更加专业和吸引人。
- 上一篇: 原神稻妻区晶化骨髓高效采集点
- 下一篇: 鹤之寓意:探寻高洁与长寿的象征
-
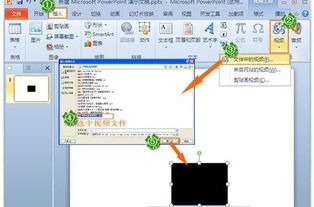 如何实现PPT幻灯片的自动播放资讯攻略12-07
如何实现PPT幻灯片的自动播放资讯攻略12-07 -
 如何轻松设置PPT幻灯片全部自动播放?资讯攻略11-18
如何轻松设置PPT幻灯片全部自动播放?资讯攻略11-18 -
 PPT幻灯片如何实现不点击自动播放?资讯攻略12-07
PPT幻灯片如何实现不点击自动播放?资讯攻略12-07 -
 PPT如何设置实现无限循环播放?资讯攻略11-17
PPT如何设置实现无限循环播放?资讯攻略11-17 -
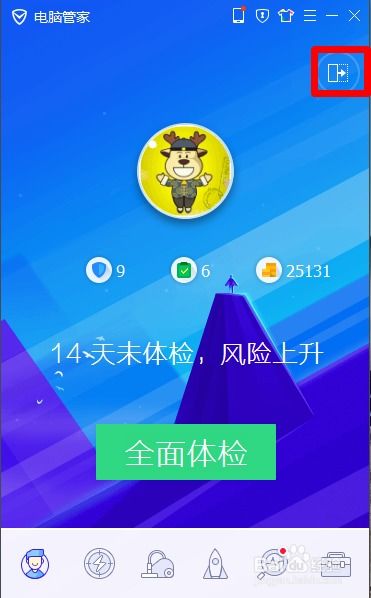 在无线网络环境下自动播放扯淡联盟视频的设置方法资讯攻略11-30
在无线网络环境下自动播放扯淡联盟视频的设置方法资讯攻略11-30 -
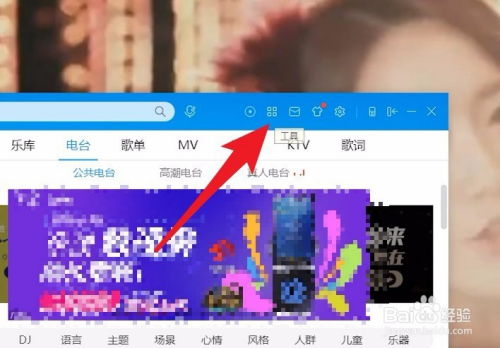 酷狗音乐如何设置自动停止播放?资讯攻略11-24
酷狗音乐如何设置自动停止播放?资讯攻略11-24