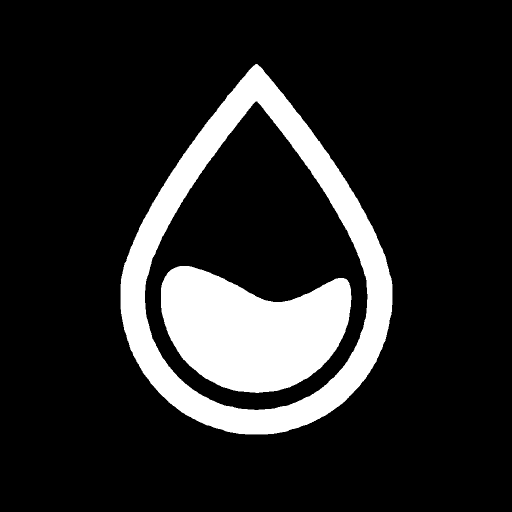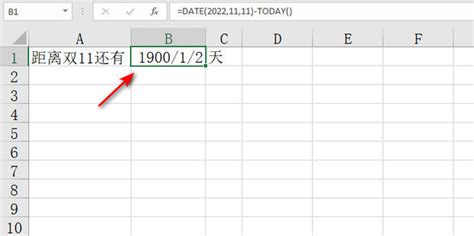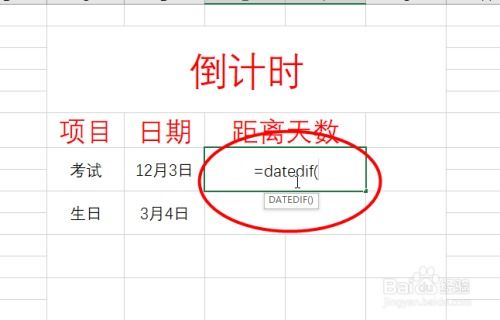如何在Excel中轻松实现日期倒计时计算
在日常工作和生活中,我们经常需要在Excel表格中处理日期数据。特别是在一些重要事件或截止日期即将到来时,计算日期的倒计时显得尤为关键。通过Excel的日期函数,我们可以轻松实现这一目标。以下是一篇详细介绍如何在Excel表格中计算日期倒计时的文章,涵盖了多个相关关键词。
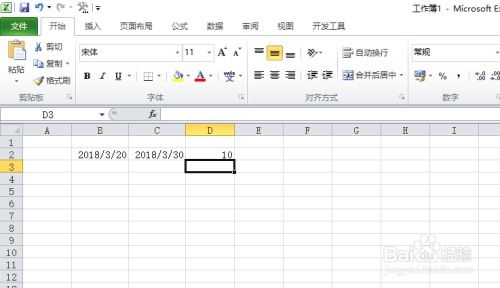
在Excel中,处理日期和时间数据是非常常见的任务。日期倒计时,即计算从当前日期到某个特定日期之间的天数,是其中一个实用的功能。无论是项目管理、个人规划还是日常提醒,掌握这一技能都能帮助我们更好地安排时间和任务。
首先,我们需要了解Excel中的日期系统。在Excel中,日期是以序列号的形式存储的,每个日期对应一个唯一的序列号。1900年1月1日是序列号1,1900年1月2日是序列号2,以此类推。因此,Excel能够很方便地对日期进行加减运算。
计算日期倒计时,通常使用的是DATE函数、TODAY函数以及DATEDIF函数。DATE函数用于创建日期,TODAY函数返回当前日期,而DATEDIF函数则用于计算两个日期之间的差异。下面,我们将通过具体步骤来演示如何在Excel中计算日期倒计时。
第一步,准备数据。在Excel表格中,你需要两个单元格来分别存放目标日期和倒计时结果。假设我们在A1单元格中输入目标日期,B1单元格用于显示倒计时结果。
第二步,输入目标日期。在A1单元格中,你可以直接输入日期,也可以使用DATE函数来创建日期。例如,如果你想设置的目标日期是2023年12月31日,你可以直接在A1单元格中输入“2023-12-31”或者“12/31/2023”(具体格式取决于你的Excel设置),也可以使用DATE函数输入“=DATE(2023,12,31)”。
第三步,计算倒计时。在B1单元格中,我们将使用DATEDIF函数来计算当前日期到目标日期之间的天数。DATEDIF函数的语法是“=DATEDIF(start_date, end_date, unit)”,其中“start_date”是起始日期,“end_date”是结束日期,“unit”是返回值的类型。对于倒计时,我们通常会选择“d”作为单位,表示天数。因此,在B1单元格中输入“=DATEDIF(TODAY(), A1, "d")”。这个公式将返回当前日期到A1单元格中目标日期之间的天数。
第四步,刷新数据。由于TODAY函数返回的是当前日期,因此每次打开工作簿或更改工作表时,Excel都会自动更新B1单元格中的倒计时结果。这意味着你不需要手动更新数据,倒计时结果会实时反映当前日期到目标日期之间的天数。
此外,如果你想让倒计时结果更加直观,可以使用条件格式来为B1单元格设置颜色。例如,当倒计时结果小于或等于某个值时(如7天),将其颜色设置为红色以提醒用户注意。具体步骤是:选中B1单元格,点击“开始”选项卡中的“条件格式”,选择“新建规则”,然后在“使用公式确定要设置格式的单元格”中输入条件(如“=B1<=7”),最后设置所需的格式(如红色填充)。
除了基本的倒计时计算外,Excel还提供了其他与日期相关的函数,可以帮助我们更灵活地处理日期数据。例如,如果你需要计算两个具体日期之间的天数、月数或年数,仍然可以使用DATEDIF函数,但需要将“unit”参数更改为“y”(年)、“m”(月)或“d”(天)。此外,WEEKDAY函数可以用于确定某个日期是星期几,YEAR、MONTH和DAY函数则可以分别提取日期中的年、月和日部分。
值得注意的是,在使用DATE和DATEDIF等函数时,要确保输入的日期格式正确,并且避免使用Excel无法识别的日期值。此外,由于不同版本的Excel在函数支持和语法上可能存在差异,因此在使用特定函数时,建议查阅相关版本的Excel帮助文档或在线资源以获取更准确的信息。
总的来说,通过Excel的日期函数和条件格式功能,我们可以轻松实现日期倒计时的计算并直观地展示结果。这一技能在项目管理、个人规划以及日常工作中都非常有用,能够帮助我们更好地掌握时间和任务进度。无论你是Excel新手还是高级用户,掌握这一技能都将为你的工作和生活带来便利和效率提升。
希望这篇文章能帮助你更好地理解和运用Excel中的日期函数来计算日期倒计时。通过实践和学习,你可以不断扩展和优化你的Excel技能,以应对更多复杂的任务和挑战。记住,Excel是一个功能强大的工具,它能够帮助我们高效地处理和分析数据,提升工作效率和准确性。因此,不断学习和探索Excel的新功能和技巧是非常值得的。
- 上一篇: 棉签与冰块:揭秘意想不到的牛奶制作法?
- 下一篇: 掌握技巧,轻松编织时尚蜈蚣辫
-
 Excel自动计算倒计时天数的方法资讯攻略11-22
Excel自动计算倒计时天数的方法资讯攻略11-22 -
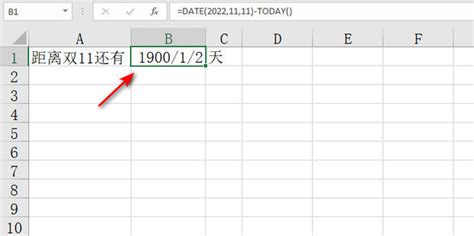 Excel制作日期倒计时教程资讯攻略12-05
Excel制作日期倒计时教程资讯攻略12-05 -
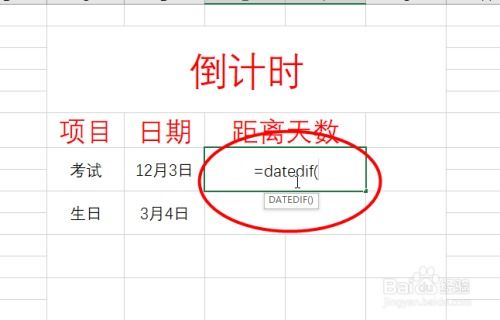 如何在Excel中设置重要日期的倒计时?资讯攻略11-29
如何在Excel中设置重要日期的倒计时?资讯攻略11-29 -
 Excel轻松计算年龄的函数公式资讯攻略11-17
Excel轻松计算年龄的函数公式资讯攻略11-17 -
 Excel技巧:轻松根据生日数据计算你的年龄!资讯攻略11-16
Excel技巧:轻松根据生日数据计算你的年龄!资讯攻略11-16 -
 如何在Excel表格中计算年龄资讯攻略11-17
如何在Excel表格中计算年龄资讯攻略11-17