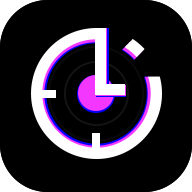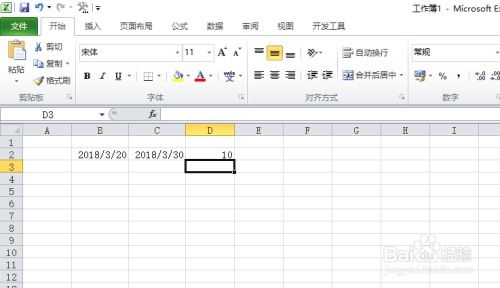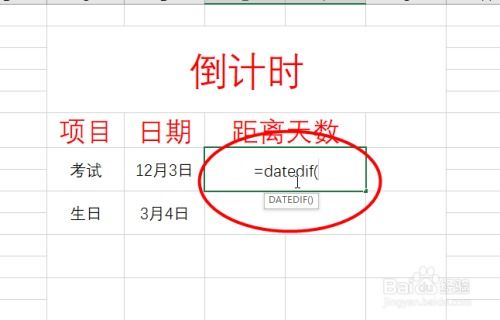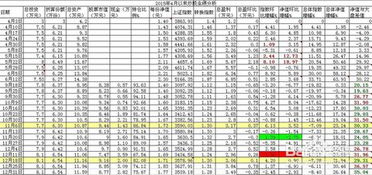Excel制作日期倒计时教程
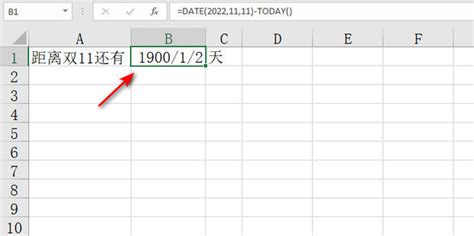
在日常的工作和生活中,我们经常需要计算某个重要日期距离现在还有多少天,比如生日、节日、项目截止日期等。这时候,如果手动计算,不仅费时费力,还容易出错。不过,别担心,Excel就能轻松帮你解决这个问题!通过几个简单的步骤,你就能在Excel中制作一个日期倒计时,让你的时间管理更加高效和便捷。

一、准备工作
首先,你需要确保你的电脑上已经安装了Excel软件。如果没有,那么现在正是时候去下载一个了,因为Excel作为微软Office套件中的重要一员,不仅可以制作日期倒计时,还能进行各种复杂的数据处理和分析。
二、创建日期倒计时
1. 输入目标日期
打开Excel后,你需要在某个单元格中输入你想要计算倒计时的目标日期。为了方便说明,我们假设在A1单元格中输入目标日期。
点击A1单元格。
输入日期,比如“2024-01-01”。
按回车键确认。
2. 输入当前日期
接下来,你需要在另一个单元格中输入当前日期,或者使用Excel的内置函数自动获取当前日期。为了演示,我们假设在B1单元格中输入或获取当前日期。
点击B1单元格。
如果你想要手动输入当前日期,就按照“年-月-日”的格式输入,比如“2023-10-15”。
如果你想要自动获取当前日期,可以输入公式“=TODAY()”,然后按回车键。这个公式会自动更新为当前的日期,非常方便。
3. 计算日期差
现在,你已经有了目标日期和当前日期,接下来就可以计算它们之间的日期差了。这个步骤也非常简单,只需要在一个新的单元格中输入一个公式即可。
点击C1单元格(或者你想要显示日期差的任何单元格)。
输入公式“=A1-B1”,然后按回车键。
这个公式会计算A1单元格中的日期和B1单元格中的日期之间的差值,并显示结果。如果A1是目标日期,B1是当前日期,那么结果就会是一个正数,表示还有多少天才会到达目标日期。如果A1是过去的某个日期,B1是当前日期,那么结果就会是一个负数,表示已经超过了目标日期多少天。
4. 格式化结果
虽然上面的步骤已经能够计算出日期差了,但是有时候你可能希望结果以更直观的方式显示,比如只显示天数,或者加上一些描述性的文字。这时候,你可以使用Excel的单元格格式化功能。
选中C1单元格(或者显示日期差的单元格)。
右键点击单元格,选择“设置单元格格式”。
在弹出的对话框中,选择“数字”选项卡下的“自定义”。
在“类型”框中输入你想要的格式。比如,如果你只想显示天数,可以输入“0”;如果你想在天数前面加上“天”字,可以输入“0天”;如果你想在负数前面加上“已过”字样,可以输入“[红色]-0天;0天”。
点击“确定”按钮。
现在,C1单元格中的结果就会按照你指定的格式显示了。
三、高级技巧
虽然上面的步骤已经能够让你在Excel中制作一个简单的日期倒计时了,但是如果你想要更高级的功能,比如自动更新当前日期、在多个单元格中显示不同的倒计时等,那么你可以尝试下面的高级技巧。
1. 自动更新当前日期
如果你希望在每次打开Excel文件时,当前日期都能自动更新为最新的日期,那么你只需要确保在B1单元格(或者存储当前日期的单元格)中使用了“=TODAY()”函数。这个函数每次打开文件时都会重新计算,并显示最新的日期。
2. 在多个单元格中显示不同的倒计时
如果你需要在Excel的多个单元格中显示不同的倒计时(比如,同时计算距离生日、节日和项目截止日期的天数),那么你只需要重复上面的步骤,但是要注意为每个倒计时使用不同的目标日期和单元格。
在另一个单元格中输入新的目标日期(比如A2单元格)。
在另一个单元格中自动获取或输入当前日期(比如B2单元格,也可以继续使用B1单元格,如果不需要同时显示多个当前日期的话)。
在另一个单元格中输入计算日期差的公式(比如C2单元格,公式为“=A2-B2”或者“=A2-B1”,取决于你是否为新的倒计时使用了新的当前日期单元格)。
格式化结果单元格(比如C2单元格),以显示你想要的格式。
3. 使用条件格式突出显示倒计时
如果你希望当倒计时达到某个特定天数时(比如只剩下7天、30天或者100天时),能够自动突出显示这些单元格,以引起你的注意,那么你可以使用Excel的条件格式功能。
选中显示倒计时结果的单元格(比如C1单元格或者包含多个倒计时结果的单元格区域)。
在Excel的菜单栏上,点击“开始”选项卡下的“条件格式”。
选择“新建规则”。
在弹出的对话框中,选择“使用公式确定要设置格式的单元格”。
在“格式值是”框中输入你的公式。比如,如果你想要当倒计时只剩下7天或更少时突出显示单元格,你可以输入“=C1<=7”。注意,这里的C1应该替换为你实际显示倒计时结果的单元格地址。
点击“格式”按钮,设置你想要的格式(比如填充颜色、字体颜色等)。
点击“确定”按钮关闭格式设置对话框。
再次点击“确定”按钮关闭新建规则对话框。
现在,当倒计时结果满足你的条件时(比如只剩下7天或更少时),相应的单元格就会自动应用你设置的格式了。
四、总结
通过上面的步骤和技巧,你就可以在Excel中轻松制作一个日期倒计时了。这个倒计时不仅可以帮助你更好地掌握时间,还能让你的工作表看起来更加专业和直观。如果你经常需要计算日期差或者制作倒计时的话,那么不妨试试这些技巧吧!相信它们一定能让你的工作更加高效和便捷。
- 上一篇: 如何正确标注越人歌的注音?
- 下一篇: 数码宝贝新世纪中莉莉丝兽的介绍是什么?
-
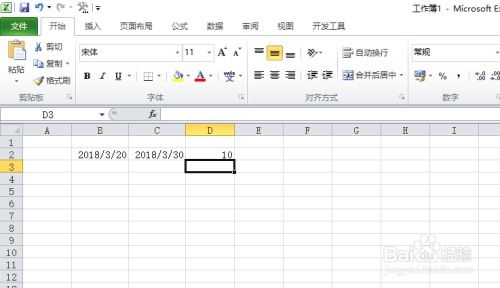 如何在Excel中轻松实现日期倒计时计算资讯攻略11-29
如何在Excel中轻松实现日期倒计时计算资讯攻略11-29 -
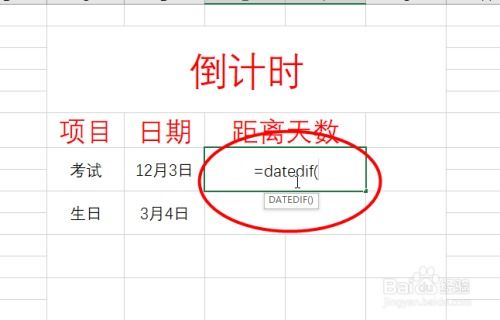 如何在Excel中设置重要日期的倒计时?资讯攻略11-29
如何在Excel中设置重要日期的倒计时?资讯攻略11-29 -
 Excel自动计算倒计时天数的方法资讯攻略11-22
Excel自动计算倒计时天数的方法资讯攻略11-22 -
 电子手表如何调整时间的视频教程资讯攻略11-05
电子手表如何调整时间的视频教程资讯攻略11-05 -
 怎样制作Excel中的数据透视表?资讯攻略10-28
怎样制作Excel中的数据透视表?资讯攻略10-28 -
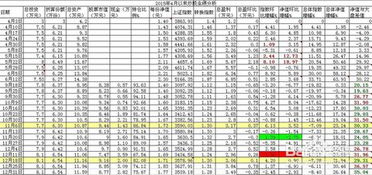 如何制作EXCEL资金曲线图?资讯攻略10-30
如何制作EXCEL资金曲线图?资讯攻略10-30