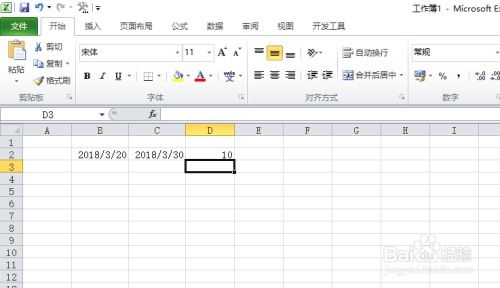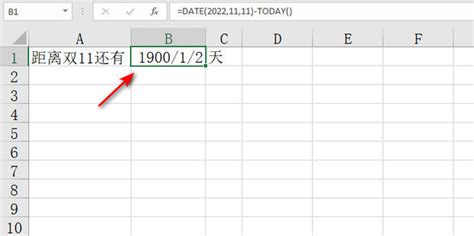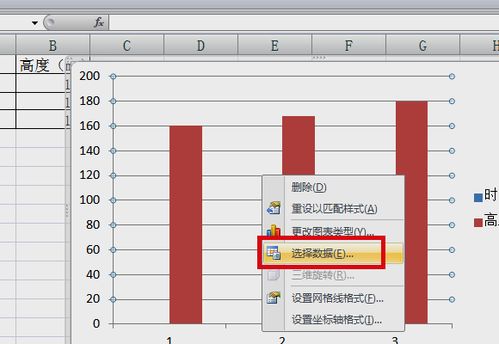如何在Excel中设置重要日期的倒计时?
在现代办公和学习中,我们经常需要关注一些重要的日期,如项目截止日期、考试日期、会议日期等。为了更直观地展示这些日期的临近程度,我们可以使用Excel来设置重要日期的倒计时。Excel的强大功能使我们能够轻松实现这一需求,让我们来一步步了解如何操作。
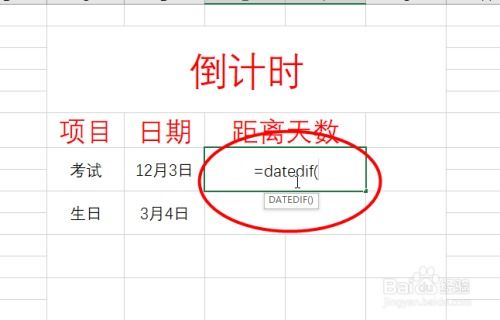
首先,你需要启动Excel并新建一个空白工作簿。这个空白的工作表就是我们进行倒计时设置的起点。接下来,你需要在合适的位置输入倒计时的起始时间或目标日期。通常情况下,我们可以在A1单元格中输入倒计时的结束时间。比如,如果我们的目标日期是2024年12月31日的23时59分,就需要在A1单元格中输入“2024-12-31 23:59”。

为了确保这个日期显示格式正确,你需要选中A1单元格,然后点击右键选择“格式单元格”。在弹出的窗口中,选择“日期”类别,并从中选择一个符合你需求的日期格式。这个步骤是确保输入的日期能被Excel正确识别和显示。

现在,我们需要在另一个单元格中输入实时时间。实时时间的获取是通过Excel的NOW()函数实现的。在B1单元格中输入公式“=NOW()”,按下回车键后,B1单元格将显示当前的日期和时间。这个NOW()函数的作用是实时获取当前的系统时间,它是倒计时计算的关键部分。
接下来,我们在C1单元格中输入倒计时公式。这个公式的作用是计算当前时间与基准时间(也就是目标日期)之间的差值。具体来说,你在C1单元格中输入公式“=B1-A1”,按下回车键后,C1单元格将显示当前时间与目标日期之间的差值,即倒计时的结果。需要注意的是,此时显示的结果可能是一个带有日期和时间的数字,不太直观。我们需要对这个结果进行格式化,以便它以更易于理解的方式显示。
为了将倒计时结果显示为小时、分钟和秒的格式,你需要再次选中C1单元格,然后点击右键选择“格式单元格”。在弹出的窗口中,选择“自定义”类别,并在“类型”框中输入以下代码:“[h]时 mm分 ss秒”。这个代码告诉Excel如何格式化显示C1单元格中的内容。点击确定按钮后,C1单元格将以小时、分钟和秒的格式显示倒计时。
至此,我们的倒计时设置基本完成。但是,为了让倒计时能够实时更新,你需要确保Excel处于自动计算模式。你可以点击“文件”菜单,然后选择“选项”。在打开的“Excel选项”窗口中,选择“公式”选项卡,并确保“计算选项”设置为“自动”。这样,每当你打开工作簿或修改其内容时,Excel都会自动计算并更新倒计时结果。
为了更美观和直观地展示倒计时,你可以进一步美化C1单元格。比如,你可以调整C1单元格的字体、颜色、背景等,使其更加醒目和美观。此外,你还可以为单元格添加边框,以突出显示倒计时内容。
在实际应用中,我们可能会遇到一些特殊情况,比如希望倒计时在到达目标日期后停止显示或显示特定的信息。这可以通过修改C1单元格中的公式来实现。例如,你可以在C1单元格中输入以下公式:“=IF(B1-A1<0, "倒计时结束", B1-A1)”。这个公式的意思是,如果当前时间超过了目标日期(即B1-A1的结果小于0),则显示“倒计时结束”;否则,显示剩余的倒计时时间。
除了基本的倒计时功能外,Excel还提供了更丰富的倒计时设置选项。比如,你可以使用条件格式功能来根据倒计时的剩余时间改变单元格的颜色。选中C1单元格后,点击“条件格式”菜单,然后选择“新建规则”。在“新建格式规则”窗口中,选择“使用公式确定要设置格式的单元格”,并在“格式值是”框中输入相应的公式(如“=B1-A1<0”)。然后,设置你希望的格式(如改变填充颜色),并点击确定按钮。这样,当倒计时时间到达或超过目标日期时,C1单元格的颜色会自动改变,以更直观地展示时间的紧迫性。
另外,你还可以将倒计时与Excel的图表功能结合使用。通过创建进度条或圆环图等形式的图表,你可以更直观地展示倒计时的进度。这个功能的实现需要一定的Excel图表制作技巧,但一旦掌握,将大大提高你的工作效率和成果展示的效果。
当然,除了手动设置倒计时外,你还可以使用Excel的VBA代码来实现更高级的倒计时功能。比如,你可以编写一个VBA宏来每秒更新一次倒计时结果。首先,你需要按下Alt + F11打开VBA编辑器,然后插入一个新模块,并在模块中输入相应的VBA代码。例如,以下是一个简单的VBA宏代码示例:
```vba
Sub StartTimer()
Dim targetTime As Date
targetTime = 12/31/2024 23:59:59 '设置倒计时的目标时间
Application.OnTime Now + TimeValue("00:00:01"), "UpdateTimer" '每秒调用一次UpdateTimer过程
End Sub
Sub UpdateTimer()
'更新单元格的值
Cells(1, 1).Value = Format(targetTime - Now(), "[h]:mm:ss")
'再次设置定时调用
Application.OnTime Now + TimeValue("00:00:01"), "UpdateTimer"
End Sub
```
在运行这个VBA宏之前,你需要确保已经正确设置了目标时间(在targetTime变量中)。然后,你可以通过运行StartTimer过程来启动倒计时。这个宏将每秒更新一次C1单元格中的倒计时结果,并以小时、分钟和秒的格式显示。
需要注意的是,由于NOW()函数会自动更新当前时间,因此每次打开包含该函数的工作表时,它都会重新计算并更新结果。如果你希望在某些情况下固定倒计时的值(例如为了打印或保存快照),你可以将倒计时结果复制并粘贴为数值。这样,即使关闭了Excel工作簿或更改了当前时间,倒计时结果也会保持不变。
总之,Excel的倒计时功能是一种非常实用的工具,它可以帮助我们更好地管理时间和重要事件。通过简单的公式设置和格式化操作,我们可以轻松实现倒计时功能,并将其应用于各种工作和生活场景中。如果你对Excel的功能还有更多需求或疑问,不妨多尝试和实践,相信你会在不断的学习中收获更多的技巧和经验。
- 上一篇: 轻松掌握!支付宝花呗还款全攻略
- 下一篇: 探索粽子的多样世界:零基础学包粽子教程
-
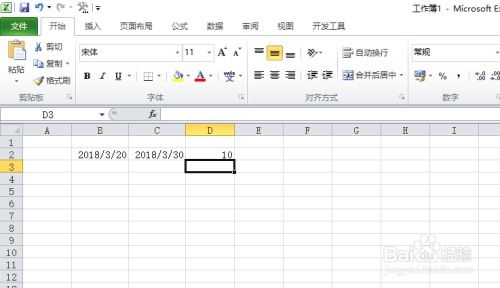 如何在Excel中轻松实现日期倒计时计算资讯攻略11-29
如何在Excel中轻松实现日期倒计时计算资讯攻略11-29 -
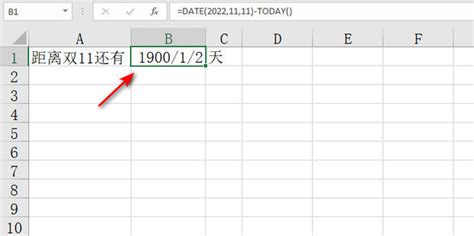 Excel制作日期倒计时教程资讯攻略12-05
Excel制作日期倒计时教程资讯攻略12-05 -
 Excel自动计算倒计时天数的方法资讯攻略11-22
Excel自动计算倒计时天数的方法资讯攻略11-22 -
 如何在Excel中设置数字保留两位小数资讯攻略11-15
如何在Excel中设置数字保留两位小数资讯攻略11-15 -
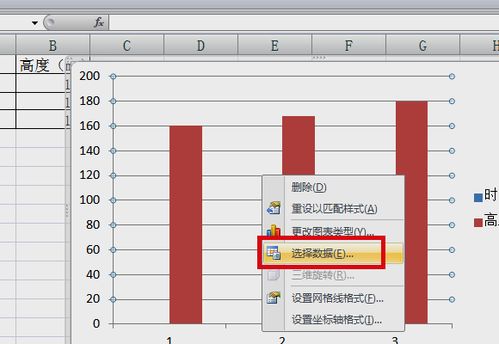 打造专业Excel图表:轻松玩转横坐标设置技巧资讯攻略01-17
打造专业Excel图表:轻松玩转横坐标设置技巧资讯攻略01-17 -
 如何在Days Matter中设置生日倒数?资讯攻略10-31
如何在Days Matter中设置生日倒数?资讯攻略10-31