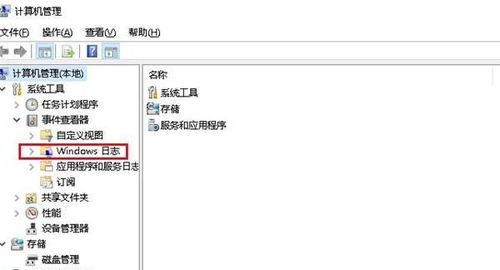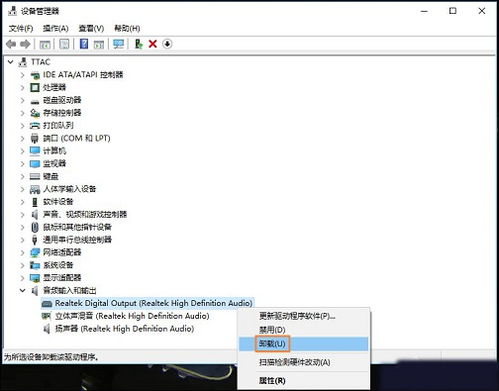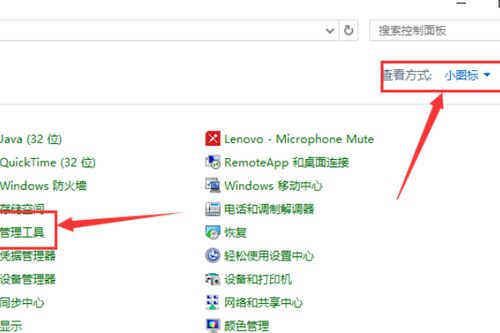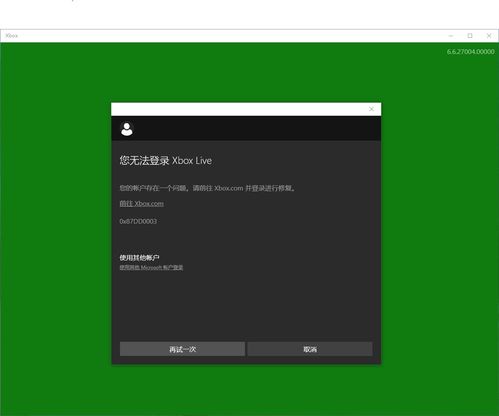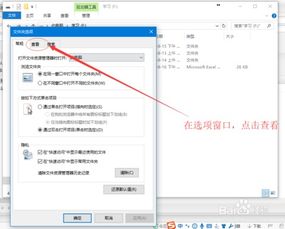Win10服务管理器怎么打开?
在这个数字化时代,Windows 10作为广大用户首选的操作系统,其功能之强大、操作之便捷,为我们的日常生活和工作带来了极大的便利。然而,在享受这些便利的同时,我们有时也需要深入系统的核心,进行一些高级设置或故障排除。这时,“服务管理器”便成为了我们不可或缺的工具。它如同系统的“幕后英雄”,管理着各种服务和进程,确保系统的顺畅运行。那么,你是否想知道如何在Win10中轻松打开这个强大的服务管理器呢?接下来,就让我们一起探索几种简单快捷的方法吧!

首先,让我们从最基本的途径说起——通过“运行”窗口打开服务管理器。这种方法简洁明了,非常适合熟悉键盘操作的用户。你只需按下键盘上的“Win+R”组合键,一个名为“运行”的小窗口便会立即弹出。在这个窗口中,你只需输入“services.msc”这几个字母,然后按下回车键,服务管理器便会立刻呈现在你的眼前。是不是很简单呢?这个方法不仅适用于Win10,在之前的Windows版本中同样有效,真正做到了“一键直达”。
当然,除了通过“运行”窗口外,我们还可以利用Win10的“任务管理器”来打开服务管理器。这种方法相对隐蔽一些,但同样非常实用。首先,你需要按下“Ctrl+Shift+Esc”组合键,快速调出任务管理器。在任务管理器的界面中,你可以看到当前系统中运行的所有进程、应用程序以及性能状态等信息。然而,我们的目标并不是这些,而是隐藏在底部的“服务”选项卡。点击它,你将会看到一个与服务管理器相似的界面,这里列出了系统中所有的服务及其状态。虽然这个界面没有服务管理器那么全面和详细,但对于一些简单的服务管理任务来说,已经足够了。不过,如果你想要进行更深入的服务管理,比如启动、停止或更改服务属性等,还是需要切换到真正的服务管理器中去。此时,你可以在这个界面的右上角找到“打开服务”的链接,点击它,就可以轻松打开服务管理器了。
除了上述两种方法外,还有一种更为直观的方式——通过“控制面板”来打开服务管理器。这种方法虽然稍微繁琐一些,但对于那些不太熟悉键盘操作或“运行”窗口的用户来说,却是一个不错的选择。首先,你需要打开“控制面板”。在Win10中,你可以通过按下“Win+X”组合键并选择“控制面板”来快速打开它。然后,在控制面板的界面中,你需要找到并点击“管理工具”这个选项。在管理工具列表中,你可以看到各种用于系统管理和维护的工具,其中就包括了我们需要的“服务”。点击它,服务管理器便会立刻出现在你的眼前。
除了以上几种常见的方法外,Win10还为我们提供了一种更为便捷的方式——通过搜索框来打开服务管理器。这种方法充分利用了Win10的搜索功能,让我们可以在任何时刻、任何地点快速找到并打开服务管理器。无论你是在桌面、开始菜单还是任务栏上,只需按下搜索框的快捷键(通常是“Win+S”或“Ctrl+Q”),然后输入“服务”或“services.msc”,搜索结果中就会立即出现服务管理器的选项。点击它,你就可以轻松打开服务管理器了。这种方法不仅适用于服务管理器,对于系统中的其他应用程序和设置也同样适用,真正实现了“搜你所想,得你所需”。
此外,对于那些喜欢使用命令行界面的用户来说,Win10同样提供了通过命令提示符或PowerShell打开服务管理器的方法。首先,你需要打开命令提示符或PowerShell。这可以通过按下“Win+X”组合键并选择“命令提示符(管理员)”或“Windows PowerShell(管理员)”来实现。然后,在打开的命令行界面中,只需输入“start services.msc”这条命令,并按下回车键,服务管理器就会立刻启动并显示在你的屏幕上。这种方法虽然相对小众一些,但对于那些习惯使用命令行进行操作的用户来说,却是一种非常高效和便捷的方式。
综上所述,Win10为我们提供了多种打开服务管理器的方法,无论是通过“运行”窗口、任务管理器、控制面板、搜索框还是命令行界面,都可以轻松实现。这些方法各有千秋,用户可以根据自己的喜好和习惯来选择最适合自己的方式。无论你是初学者还是资深用户,在掌握了这些方法后,都可以更加便捷地管理和维护自己的Windows 10系统。所以,下次当你需要打开服务管理器进行某些高级设置或故障排除时,不妨尝试一下这些方法吧!相信它们一定会让你的操作变得更加简单和高效。
- 上一篇: 英雄联盟电脑最低配置要求是什么?
- 下一篇: 家常必备!轻松学会香菇青菜的美味做法
-
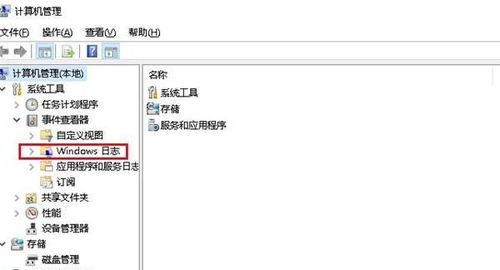 Win10系统中查询与查看电脑开机时间的方法资讯攻略12-01
Win10系统中查询与查看电脑开机时间的方法资讯攻略12-01 -
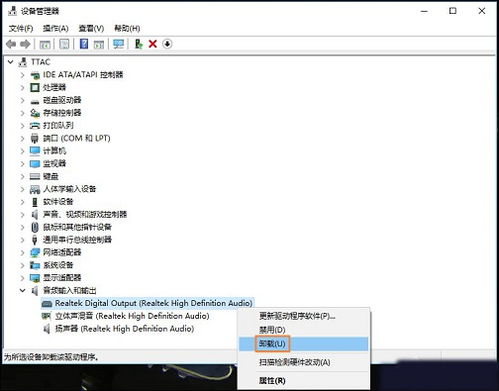 Win10电脑如何打开声卡驱动?资讯攻略12-06
Win10电脑如何打开声卡驱动?资讯攻略12-06 -
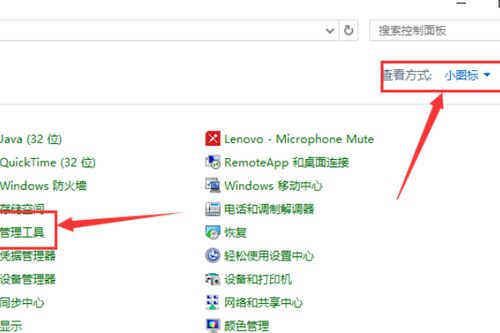 Win 10里轻松解锁ODBC数据源:三大实用技巧资讯攻略11-28
Win 10里轻松解锁ODBC数据源:三大实用技巧资讯攻略11-28 -
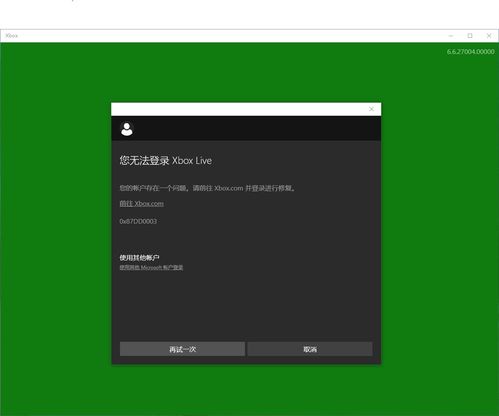 Win10系统无法登录Xbox Live?一招教你轻松解决!资讯攻略11-23
Win10系统无法登录Xbox Live?一招教你轻松解决!资讯攻略11-23 -
 拯救卡顿!Win10任务栏无响应?这几招让你瞬间恢复流畅操作!资讯攻略10-27
拯救卡顿!Win10任务栏无响应?这几招让你瞬间恢复流畅操作!资讯攻略10-27 -
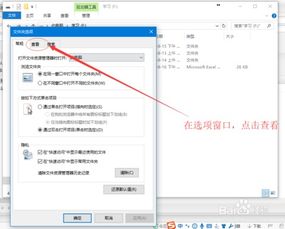 Win10轻松设置,显示文件后缀名教程资讯攻略12-02
Win10轻松设置,显示文件后缀名教程资讯攻略12-02