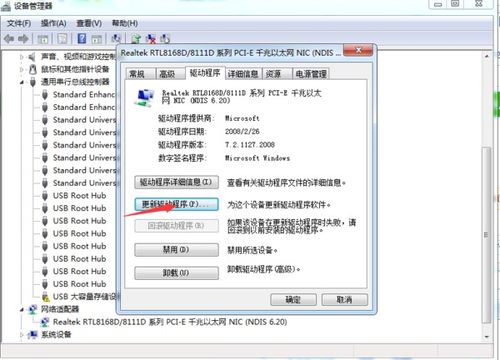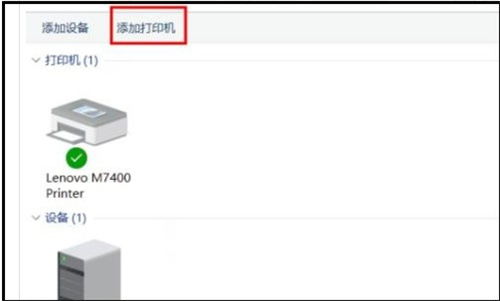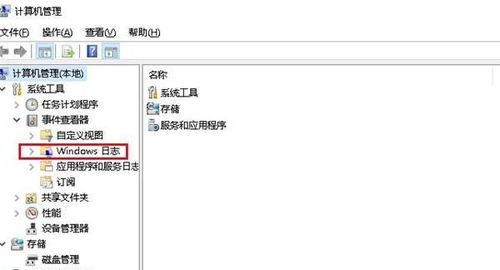Win10电脑如何打开声卡驱动?
在Windows 10操作系统中,声卡驱动扮演着至关重要的角色,它负责将音频信号从计算机传输到扬声器、耳机等音频设备,从而让我们能够听到系统声音、音乐、视频音效等。如果你遇到了声音输出问题,如无声、音量异常、杂音等,通常第一步需要检查的就是声卡驱动。本文将详细介绍如何在Windows 10系统中打开和管理声卡驱动,帮助你快速定位和解决问题。
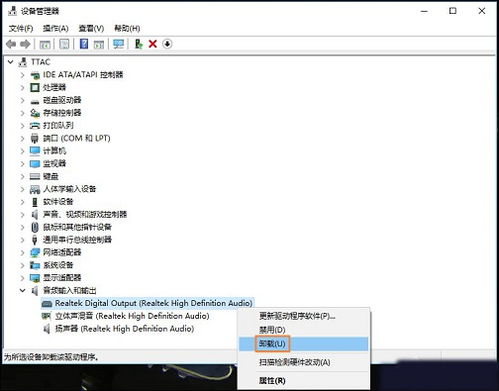
一、通过设备管理器访问声卡驱动
1. 打开设备管理器
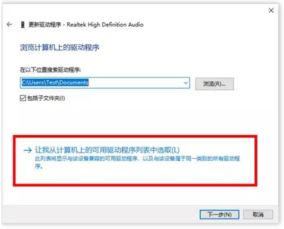
首先,你需要进入Windows 10的设备管理器。可以通过多种方法打开它:
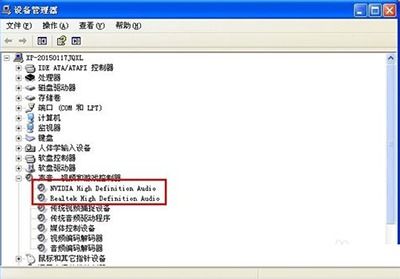
右键点击桌面上的“此电脑”图标,选择“属性”,然后点击左侧的“设备管理器”。
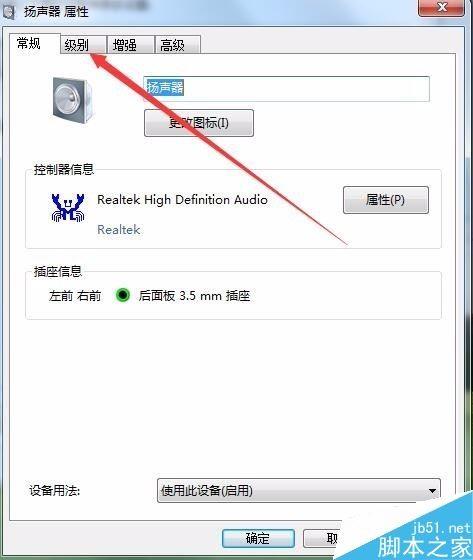
按Win+X键(即Windows键与X键同时按下),在弹出的菜单中选择“设备管理器”。
也可以按Win+R键打开运行窗口,输入`devmgmt.msc`后按Enter键。
2. 找到声音、视频和游戏控制器
在设备管理器窗口中,展开“声音、视频和游戏控制器”这一项。这里列出了当前系统识别到的所有音频相关设备,包括声卡、HDMI音频输出等。
3. 查看声卡驱动
在这个列表中,通常会有一个或多个带有“Realtek High Definition Audio”或其他厂商名称(如NVIDIA、AMD、Intel等)的设备,这些就是你的声卡。右键点击对应的声卡设备,你可以选择:
更新驱动程序:如果你的声卡有问题,或你想安装最新版本的驱动,可以选择此选项进行驱动更新。系统会自动搜索可用的更新或你可以手动选择驱动文件进行安装。
卸载设备:如果你打算重新安装声卡驱动,可以先选择卸载设备,然后再重启电脑,Windows会在重启时尝试重新安装默认的驱动程序。
属性:选择“属性”可以查看设备的详细信息,包括驱动程序版本、供应商等。在“驱动程序”选项卡下,你可以点击“回滚驱动程序”(如果之前有更新过)或“卸载设备”。
二、通过控制面板管理音频设备
1. 打开控制面板
控制面板是Windows提供的一个图形用户界面,用于配置系统设置。你可以通过按Win+R键,输入`control`后按Enter键来打开控制面板。
2. 进入声音设置
在控制面板中,找到并点击“硬件和声音”,然后点击“声音”进入声音属性设置。
3. 播放选项卡
在声音属性窗口中,切换到“播放”选项卡。这里列出了当前可用的音频输出设备,如扬声器、耳机等。每个设备旁边都有一个绿色或灰色的复选框,表示当前活动的设备。
4. 配置和管理音频设备
默认设备:右键点击你想要设置为默认设备的音频输出,选择“设置为默认设备”。
属性:选择“属性”可以进一步配置该设备的设置,如音量、增强、高级等。
禁用/启用:右键点击设备,你可以选择禁用或启用它。如果某个设备不再使用,可以禁用它以节省系统资源。
三、使用Realtek HD音频管理器(针对Realtek声卡)
如果你的声卡是Realtek品牌的,那么你的系统上可能还会安装一个额外的音频管理工具——Realtek HD音频管理器。这个工具提供了更丰富的音频配置选项。
1. 打开Realtek HD音频管理器
Realtek HD音频管理器通常可以在桌面右下角任务栏的系统托盘中找到(一个红色的小喇叭图标)。如果没有显示,可以尝试以下方法打开:
在任务栏搜索框中输入“Realtek”,看是否能找到并打开Realtek HD音频管理器。
直接在开始菜单的所有程序列表中查找。
有时可能需要从控制面板中通过“Realtek高清晰音频管理器”来打开。
2. 配置音频设置
Realtek HD音频管理器提供了多个选项卡来配置音频设置:
扬声器:可以配置扬声器的格式(如立体声、四声道、五声道等)、音量、平衡等。
麦克风:配置麦克风的音量、增强、噪声抑制等。
声音效果:包括环境音效、均衡器等高级设置。
默认格式:设置音频播放和录音的默认采样率和位深度。
四、高级故障排查
如果上述方法都没有解决你的问题,你可能需要进行一些更高级的故障排查:
1. 系统更新
确保你的Windows 10系统是最新的。通过Windows Update可以下载并安装最新的系统补丁和驱动程序。
2. 硬件问题
检查音频设备(如耳机、扬声器)是否正确连接,是否有物理损坏。尝试使用其他音频设备测试以排除设备问题。
3. BIOS/UEFI设置
某些情况下,音频问题可能与BIOS/UEFI设置有关。重启电脑并进入BIOS/UEFI设置,查看是否有关于音频或HDMI音频的选项被禁用。
4. 驱动程序官方网站
如果设备管理器中的驱动程序更新不起作用,可以尝试从声卡制造商的官方网站下载最新的驱动程序并手动安装。
5. Windows恢复选项
如果问题仍然无法解决,可以考虑使用Windows的恢复选项,如系统还原、重置此电脑等。
通过上述步骤,你应该能够成功地打开、管理和配置Windows 10系统的声卡驱动,并解决大多数常见的音频问题。记住,在处理硬件和驱动程序问题时,始终保持耐心和细心,逐步排查并尝试不同的解决方案。
- 上一篇: 新乡旅游必去的五大景点是哪些?
- 下一篇: 如何在同花顺中查看模拟炒股
-
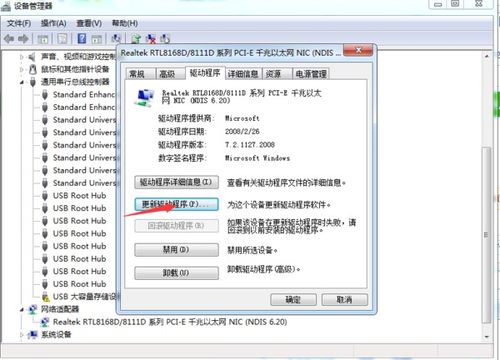 轻松学会!电脑安装Win10系统无线网卡驱动教程资讯攻略11-25
轻松学会!电脑安装Win10系统无线网卡驱动教程资讯攻略11-25 -
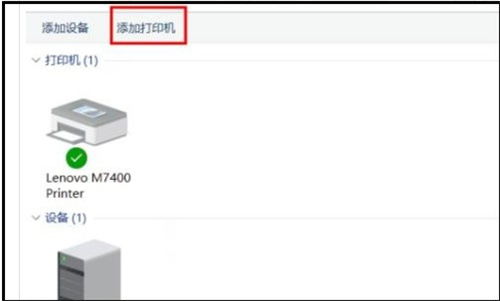 Win10打印机添加指南:轻松搞定打印设置资讯攻略12-05
Win10打印机添加指南:轻松搞定打印设置资讯攻略12-05 -
 Win10电脑:轻松掌握自动关机设置技巧资讯攻略11-24
Win10电脑:轻松掌握自动关机设置技巧资讯攻略11-24 -
 Win10以太网显示未识别网络?快速解决方法来了!资讯攻略12-01
Win10以太网显示未识别网络?快速解决方法来了!资讯攻略12-01 -
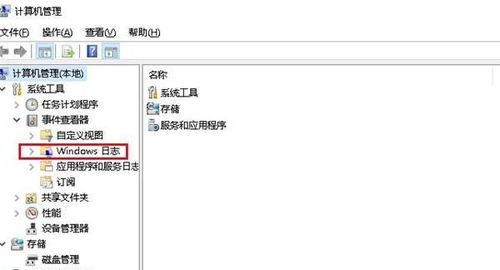 Win10系统中查询与查看电脑开机时间的方法资讯攻略12-01
Win10系统中查询与查看电脑开机时间的方法资讯攻略12-01 -
 Win10电脑开机密码轻松设置与更改指南资讯攻略11-15
Win10电脑开机密码轻松设置与更改指南资讯攻略11-15