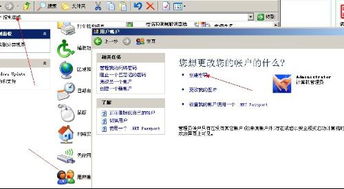如何轻松设置电脑开机启动项
在我们日常使用电脑的过程中,经常会遇到一些软件或服务需要在开机时自动运行,比如杀毒软件、系统优化工具或者某些专业软件。设置这些程序为开机启动项,可以确保它们在我们每次开机时都能自动开始工作,从而提高工作效率。那么,如何设置和管理电脑的开机启动项呢?下面,我们就来详细了解一下。

了解开机启动项
开机启动项,简单来说,就是在电脑开机过程中自动加载并运行的程序或服务。它们通常位于系统的启动序列中,随着操作系统的启动而启动。这些程序可以是系统自带的,也可以是用户自行安装的第三方软件。合理设置开机启动项,可以让我们的电脑更加高效、安全地运行;反之,如果设置了过多的启动项,则可能会导致开机速度变慢,甚至影响系统的稳定性。

设置开机启动项的方法
方法一:通过任务管理器设置
1. 打开任务管理器:

在Windows系统中,我们可以通过多种方式打开任务管理器。最常用的方法是右键点击任务栏(屏幕底部的长条区域),然后选择“任务管理器”选项;或者,你也可以按下键盘上的“Ctrl+Shift+Esc”组合键直接打开任务管理器。

2. 进入启动选项卡:
在任务管理器窗口中,你会看到多个选项卡,如“进程”、“性能”、“应用历史记录”等。我们需要点击“启动”选项卡,这里列出了所有可以设置为开机启动的程序。
3. 启用或禁用启动项:
在“启动”选项卡中,每个程序旁边都有一个开关按钮。如果某个程序已经被设置为开机启动,那么它的开关按钮会显示为“已启用”。要禁用该启动项,只需点击开关按钮,将其切换为“已禁用”状态即可。同样地,如果你想启用某个未被设置为开机启动的程序,只需将其开关按钮切换为“已启用”状态。
方法二:通过系统设置
1. 打开设置应用:
点击屏幕左下角的“开始”按钮,然后在弹出的菜单中选择“设置”图标(通常是一个齿轮形状的图标)。
2. 进入应用设置:
在Windows设置窗口中,点击“应用”选项,进入应用设置界面。
3. 管理启动项:
在应用设置界面中,你会看到一个名为“启动”的选项。点击它,你会看到一个列表,列出了所有可以设置为开机启动的应用程序。在这个列表中,每个应用程序旁边都有一个开关按钮,用于启用或禁用该程序的开机启动功能。
方法三:使用第三方软件
除了上述两种方法外,我们还可以使用一些第三方软件来管理开机启动项。这些软件通常提供了更加直观、便捷的操作界面,让我们可以更加方便地查看、启用或禁用启动项。例如,CCleaner、360安全卫士等软件都包含了开机启动项管理的功能。使用这些软件时,只需按照它们的提示进行操作即可。
注意事项
1. 合理设置启动项:
虽然设置开机启动项可以方便我们使用一些常用的程序或服务,但过多的启动项会拖慢电脑的开机速度。因此,我们应该根据自己的实际需求合理设置启动项,避免不必要的程序在开机时自动运行。
2. 谨慎禁用系统服务:
在禁用启动项时,我们需要谨慎对待那些与系统稳定性和安全性密切相关的服务。例如,杀毒软件、防火墙等安全软件通常应该被设置为开机启动,以确保我们的电脑在开机时就能得到充分的保护。如果我们不确定某个服务是否可以禁用,最好先查阅相关资料或咨询专业人士的意见。
3. 定期清理无用启动项:
随着时间的推移,我们可能会安装越来越多的软件,而这些软件中的一部分可能会自动设置为开机启动项。如果我们不再需要使用这些软件了,就应该及时清理掉它们的启动项,以避免它们继续占用系统资源并影响开机速度。
4. 更新和维护:
有时候,软件的更新可能会导致其启动项发生变化。因此,我们需要定期检查并更新我们的软件,以确保它们的启动项设置是正确的。同时,我们也需要定期对系统进行维护,比如清理垃圾文件、优化系统性能等,以保持系统的稳定性和高效性。
总结
通过以上介绍,我们可以看出设置和管理开机启动项并不是一件难事。无论是通过任务管理器、系统设置还是第三方软件,我们都可以轻松地查看、启用或禁用启动项。然而,要真正做好开机启动项的管理工作,我们还需要根据自己的实际需求进行合理设置,并谨慎对待那些与系统稳定性和安全性密切相关的服务。只有这样,我们才能确保我们的电脑在开机时能够快速、高效地运行我们需要的程序和服务。希望这篇文章能够帮助大家更好地管理自己的开机启动项,让我们的电脑变得更加高效、安全!
- 上一篇: 天猫投诉最高效严厉的方式是什么?
- 下一篇: 轻松解决HTTP 400错误的方法
-
 如何为台式电脑设置开机密码资讯攻略11-15
如何为台式电脑设置开机密码资讯攻略11-15 -
 Win10开机音乐设置教程:轻松开启个性化启动声音资讯攻略11-10
Win10开机音乐设置教程:轻松开启个性化启动声音资讯攻略11-10 -
 轻松解决DELL台式机开机需按F1启动的问题资讯攻略01-06
轻松解决DELL台式机开机需按F1启动的问题资讯攻略01-06 -
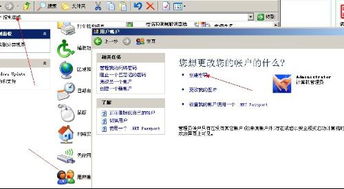 如何轻松设置电脑开机密码,保障您的隐私安全?资讯攻略11-03
如何轻松设置电脑开机密码,保障您的隐私安全?资讯攻略11-03 -
 轻松学会:如何设置电脑开机密码,保障你的隐私安全资讯攻略11-04
轻松学会:如何设置电脑开机密码,保障你的隐私安全资讯攻略11-04 -
 Win10电脑开机密码轻松设置与更改指南资讯攻略11-15
Win10电脑开机密码轻松设置与更改指南资讯攻略11-15