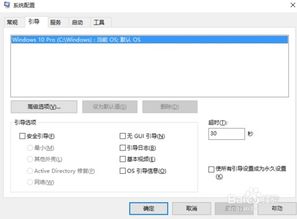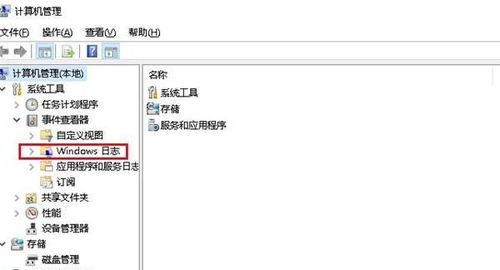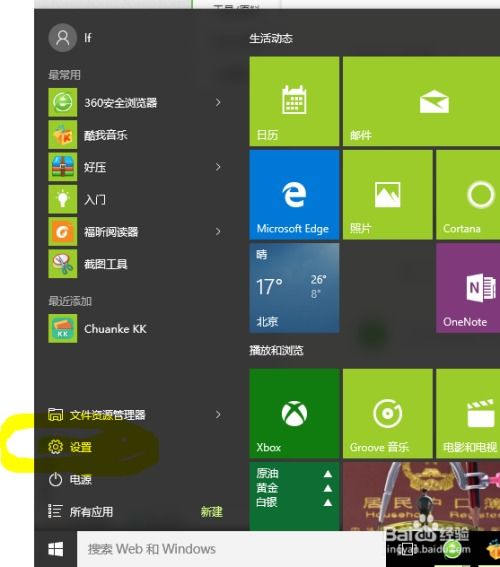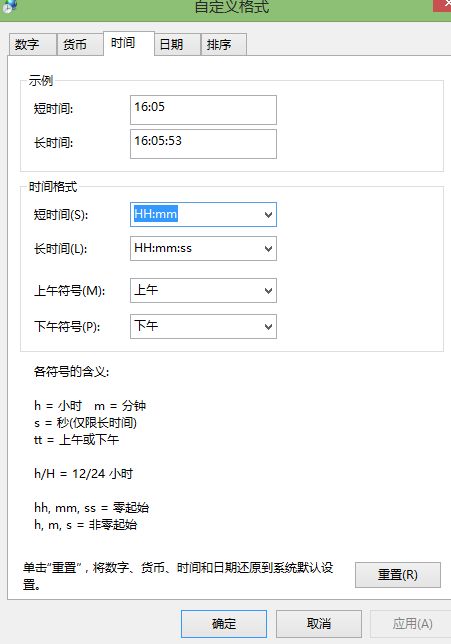如何将Win10任务栏还原到底部?
Win10任务栏怎么还原到下面
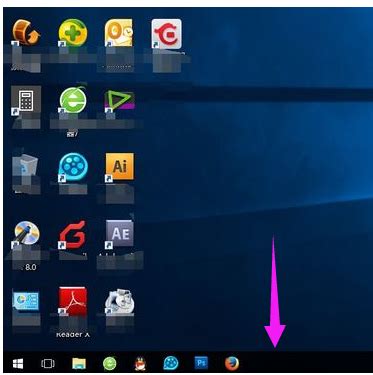
在使用Windows 10操作系统的过程中,有时候任务栏可能会被不小心拖动到其他位置,特别是屏幕顶部或两侧,这会给用户的日常使用带来不便。本文将详细介绍几种方法,帮助用户轻松地将Win10的任务栏还原到屏幕底部。

方法一:手动拖动任务栏
步骤一:解锁任务栏
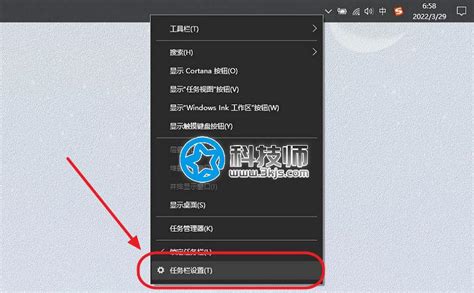
首先,你需要确保任务栏没有被锁定。如果任务栏被锁定,你将无法拖动它。你可以通过以下步骤解锁任务栏:
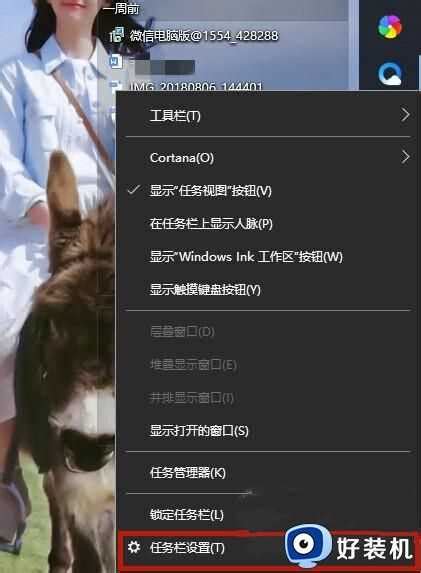
1. 将鼠标指针移动到任务栏的空白区域。

2. 右键点击任务栏,弹出菜单。
3. 在弹出的菜单中找到“锁定任务栏”选项,如果它前面有勾选,点击取消勾选。
步骤二:拖动任务栏
解锁任务栏后,你可以开始拖动它回到屏幕底部:
1. 将鼠标指针再次移动到任务栏的空白区域。
2. 按住鼠标左键不放。
3. 将鼠标向下拖动,直到任务栏靠近屏幕底部。此时,任务栏会自动吸附并固定在那里。
步骤三:重新锁定任务栏
为了防止任务栏再次被不小心移动,你可以重新锁定它:
1. 右键点击任务栏的空白区域。
2. 在弹出的菜单中选择“锁定任务栏”选项,点击勾选。
通过手动拖动的方式,你可以快速地将任务栏还原到屏幕底部。
方法二:通过个性化设置调整任务栏位置
步骤一:打开个性化设置
你也可以通过个性化设置来将任务栏还原到底部:
1. 点击屏幕左下角的“开始”按钮,这是Windows 10标志性的圆形或方形图标,通常位于键盘左下角Ctrl键和Alt键之间。
2. 在弹出的菜单中选择“设置”选项,这是一个齿轮状的图标。
3. 在设置窗口中,你会看到多个选项,选择“个性化”以进入个性化设置界面。
步骤二:进入任务栏设置
在个性化设置页面中,你可以调整桌面背景、颜色、锁屏界面以及任务栏等元素的外观。找到并点击“任务栏”选项,进入任务栏设置页面。
步骤三:调整任务栏位置
在任务栏设置页面中,你会看到一个名为“任务栏在屏幕上的位置”的下拉菜单。点击这个下拉菜单,选择“底部”选项。
完成上述步骤后,Windows 10会自动将任务栏移动到屏幕底部。你无需手动保存设置,因为更改会立即生效。
方法三:通过右键菜单直接设置任务栏位置
除了以上两种方法,你还可以通过右键菜单直接设置任务栏的位置:
1. 右键点击桌面的空白处,弹出菜单。
2. 在弹出的菜单页面中选择“个性化”选项。
3. 进入个性化设置页面后,点击左侧的“任务栏”选项。
4. 在任务栏设置页面中,找到“任务栏在屏幕上的位置”这一选项。
5. 点击其下拉框,选择“底部”。
6. 关闭设置页面,此时任务栏已经还原到底部。
方法四:使用快捷键和命令
虽然Windows 10并没有提供直接的快捷键或命令来还原任务栏位置,但你可以通过一些组合键和命令来辅助操作。例如,你可以使用“Win+I”快捷键打开设置窗口,然后依次选择“个性化”和“任务栏”进行设置。不过,这种方式相对繁琐,不如前几种方法直观和高效。
注意事项
1. 锁定任务栏:在拖动任务栏之前,请确保已经解锁任务栏,否则无法拖动。同样,在拖动完成后,最好重新锁定任务栏,以防止再次被不小心移动。
2. 拖动技巧:在拖动任务栏时,注意鼠标指针要放在任务栏的空白区域,而不是图标或按钮上。同时,拖动时要保持鼠标左键按住不放,直到任务栏到达目标位置。
3. 个性化设置:通过个性化设置调整任务栏位置时,确保已经选择了正确的“任务栏在屏幕上的位置”选项,并关闭设置页面以应用更改。
4. 系统更新:有时候,任务栏位置的变化可能是由于系统更新或软件冲突导致的。如果以上方法无法解决问题,可以尝试更新Windows 10系统或恢复系统到之前的状态。
5. 第三方软件:虽然不建议使用第三方软件来调整任务栏位置,因为它们可能会与系统产生冲突或导致其他问题。但如果其他方法都无法解决问题,你可以考虑使用一些可靠的第三方工具来尝试修复。
总结
通过以上几种方法,你可以轻松地将Windows 10的任务栏还原到屏幕底部。无论是通过手动拖动、个性化设置还是右键菜单直接设置,都能实现这一目的。记得在调整完成后重新锁定任务栏,以防止它再次被不小心移动。
希望这篇文章能够帮助你解决任务栏位置的问题,让你的Windows 10使用体验更加顺畅和舒适。如果你有其他关于Windows 10的问题或需要进一步的帮助,请随时联系我们。
- 上一篇: 葱花饼的家常做法怎么做?
- 下一篇: 《小小部队》第三章3-29关卡怎么过?图文攻略
-
 掌握技巧:轻松开启Win10电脑的任务栏锁定功能资讯攻略11-06
掌握技巧:轻松开启Win10电脑的任务栏锁定功能资讯攻略11-06 -
 拯救卡顿!Win10任务栏无响应?这几招让你瞬间恢复流畅操作!资讯攻略10-27
拯救卡顿!Win10任务栏无响应?这几招让你瞬间恢复流畅操作!资讯攻略10-27 -
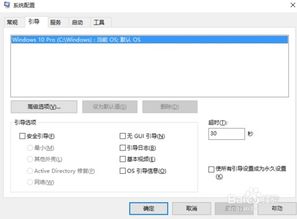 Win10快速启动秘籍:一键提升你的操作效率资讯攻略11-25
Win10快速启动秘籍:一键提升你的操作效率资讯攻略11-25 -
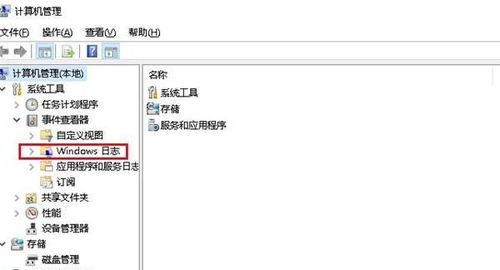 Win10系统中查询与查看电脑开机时间的方法资讯攻略12-01
Win10系统中查询与查看电脑开机时间的方法资讯攻略12-01 -
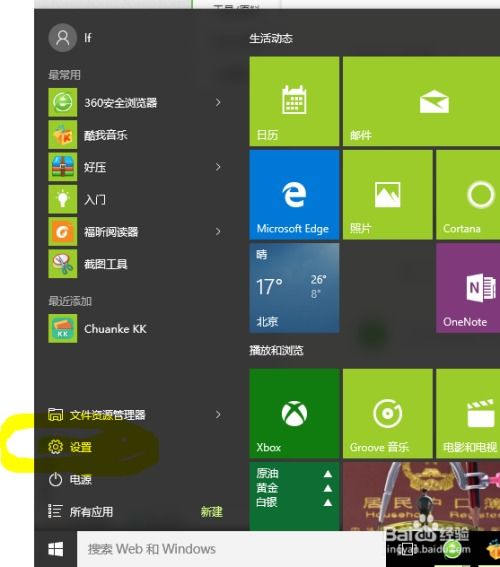 Win10系统如何调整系统时间?资讯攻略11-18
Win10系统如何调整系统时间?资讯攻略11-18 -
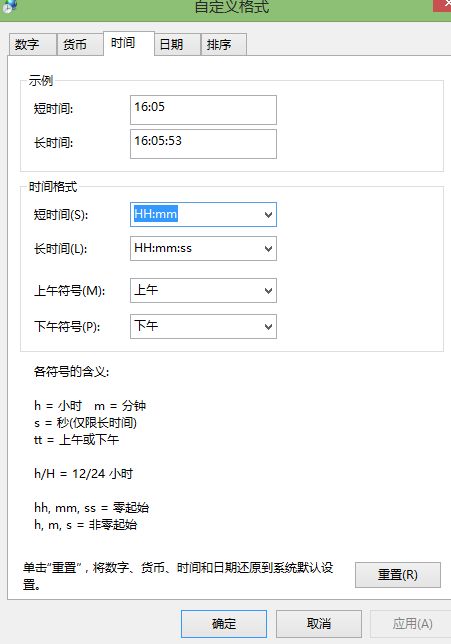 Win10如何设置时间为24小时制并更改显示方式?资讯攻略11-12
Win10如何设置时间为24小时制并更改显示方式?资讯攻略11-12